ACMP Server
Der ACMP Server
Dieser Bereich ermöglicht es Ihnen die Entlastung Ihres ACMP Server.
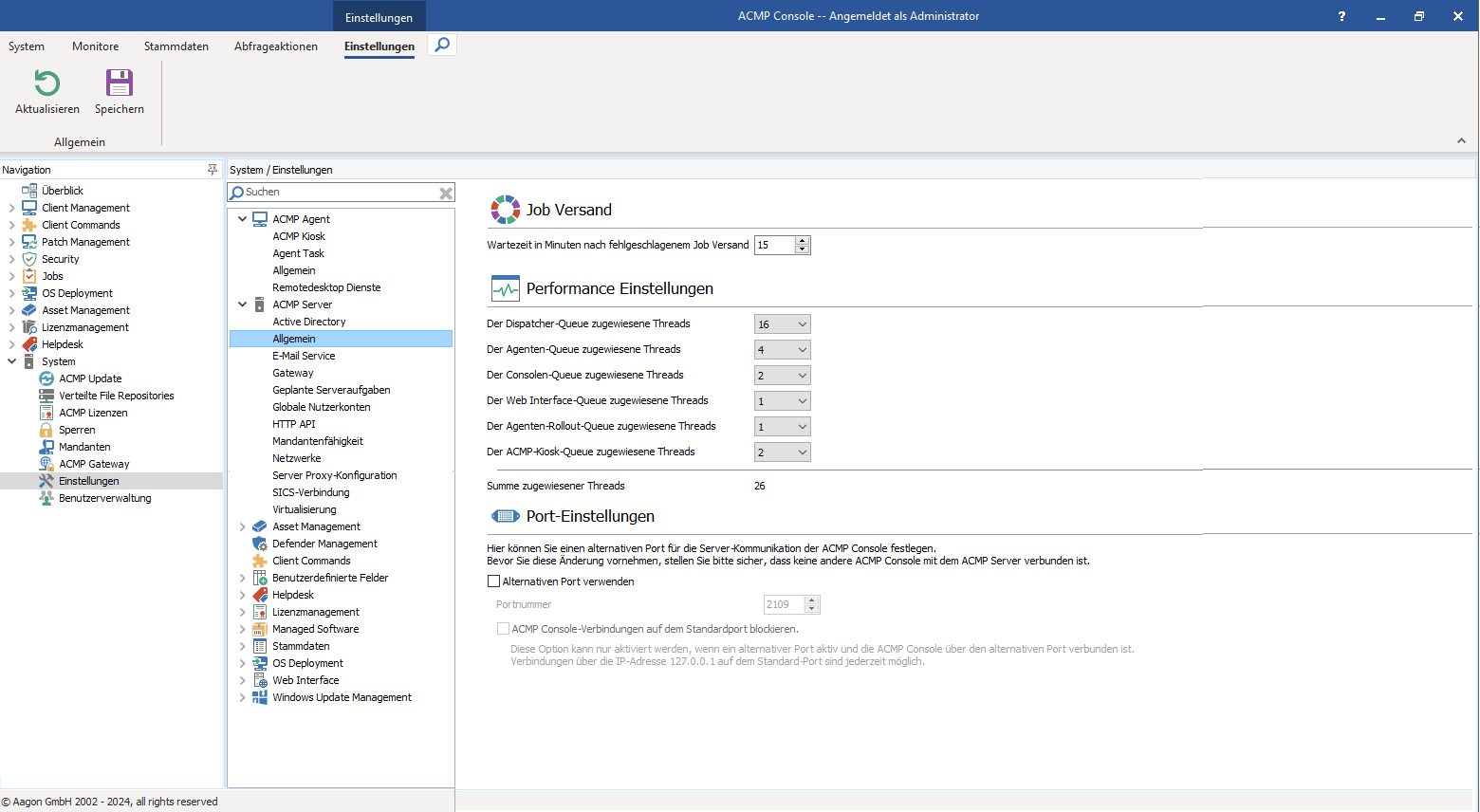
ACMP Server - Performance Einstellungen
Job Versand
Geben Sie die Wartezeit bis zum nächsten Sendeversuch an, wenn ein Job fehlgeschlagen ist. Dieser Wert wird in Minuten angeben und ist auf 15 Minuten voreingestellt.
Performance Einstellungen
Sie können die Leistungen über die Performance Einstellungen konfigurieren. Dazu stehen Ihnen 6 unterschiedliche Queues zur Verfügung, die jeweils einen eigenständigen Leistungsbereich abdecken.
Mit der Aufteilung wird möglichen Leistungsproblemen vorgebeugt. Diese sehen so aus, dass es ansonsten zu einer Verzögerung bei der Abarbeitung von Anfragen kommt. Mit den verschiedenen Queues können Sie die Anzahl von Threads festlegen, die die einzelnen Bereiche betreffen.
| Queue | Beschreibung |
| Der Dispatcher-Queue zugewiesene Threads | Die Dispatcher-Queue ist für alle Anfragen verantwortlich und verteilt diese auf die anderen Queues. Es wird der Header ausgelesen und der SSL Handshake durchgeführt, wodurch alle Anfragen in die anderen Queues eingeordnet werden. Die Anzahl der vorgegebenen Threads (Standardwert: 4) reicht für kleine bis mittlere Umgebungen aus. |
| Der Agenten-Queue zugewiesene Threads | Die Agenten-Queue gehört zu den relevantesten Einstellungen, wenn Sie viele Clients im Einsatz haben. Bei der Queue können Sie über die Active Client Connections in der Leistungsüberwachung prüfen, ob es zu Verzögerungen im Bereich der Leistungsabweichung kommt. |
| Der Consolen-Queue zugewiesene Threads | Sollten Sie zeitgleich viele Consolen in Betrieb haben, kann es bei vielen zeitgleichen Anfragen zu Verzögerungen bei der Abarbeitung kommen. Das kann beispielsweise dann passieren, wenn viele Consolen das Helpdesk im Einsatz haben. Sollte es in der Console zu Verzögerungen kommen, können Sie die Anzahl der Threads erhöhen, um einer Auslastung entgegen zu wirken. |
| Der Web Interface-Queue zugewiesene Threads | Die Web Interface-Queue tritt ein, wenn in Ihrer Umgebung viele Browser gleichzeitig auf das Web Interface zugreifen und es dadurch zu Verzögerungen kommt. In diesem Fall kann es helfen, die Anzahl der Threads zu erhöhen. |
| Der Agenten-Rollout-Queue zugewiesene Threads | Der Unterschied zwischen der Agenten-Queue und der Agenten-Rollout-Queue ist, dass sich letztere explizit auf die Clients bezieht, die ein Rollout zugewiesen bekommen. |
| Der ACMP-Kiosk-Queue zugewiesene Threads | Diese Queue wird genutzt, wenn Sie beispielsweise Client Commands, Job Collection oder Managed Software über Ihre Clients und den ACMP Kiosk installieren wollen. |
Überprüfung der Queues auf Überlastung
Sie können über den Leistungsüberwachung oder den Performance Monitor überprüfen, ob es zu einer Überlastung der Queues kommt. Dazu müssen Sie über den Dienst Leistungsüberwachung einen neuen Leistungsindikator hinzufügen und die Instanz ACMP Server wählen.
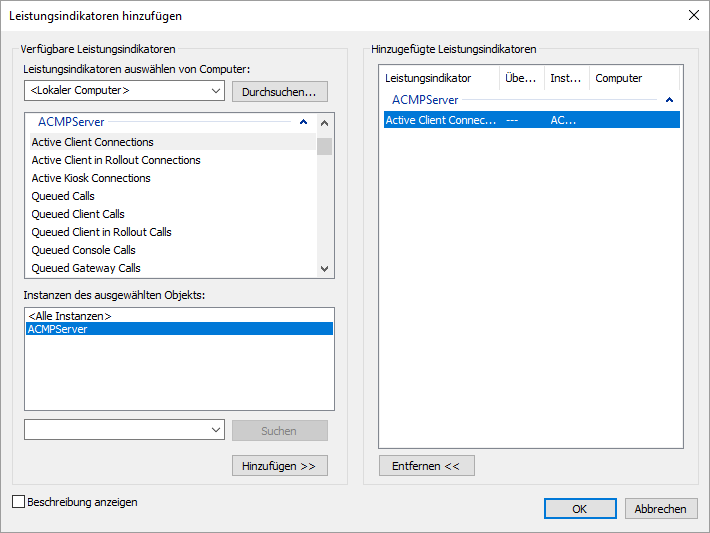
ACMP Server als Leistungsindikator hinzufügen
Eine Überlastung erkennen Sie an den Graphen, wenn dieser einen konstant hohen Wert hat und nicht gegen 0 geht. Lesen Sie anhand der verschiedenen Linien im Diagramm ab, welche Queue zu einer Verzögerung im System führt.
Port-Einstellungen
Die Port-Einstellungen ermöglichen das individuelle Anpassen des Ports für die Server-Kommunikation der ACMP Console.
Zum Ändern des Ports aktivieren Sie zunächst die Checkbox Alternativen Port verwenden. Tragen Sie nun den gewünschten Port ein.
Wenn Sie den Port geändert haben speichern Sie Ihre Einstellungen.
Active Directory
ACMP ist in der Lage, Benutzer und Gruppen aus dem Active Directory auszulesen. Hierfür benötigen Sie ein Benutzerkonto, welches über Leserechte in der Domäne verfügt.
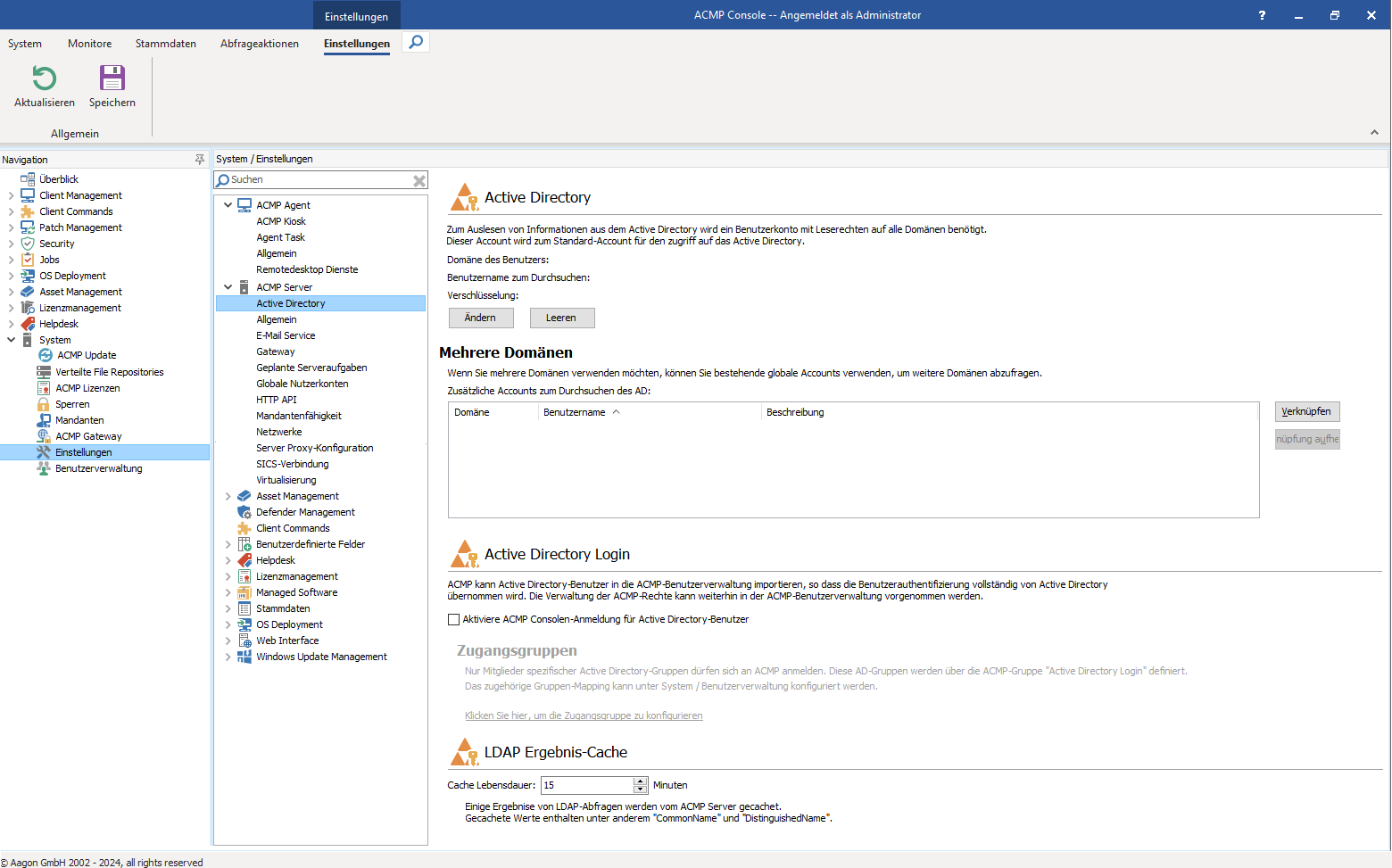
Systemeinstellungen: Active Directory
Active Directory verwalten
Tragen Sie unter Active Directory die benötigten Informationen ein. Klicken Sie dazu den Button Ändern und geben Sie die Daten für die Domäne, den Benutzernamen und das Passwort ein, welche verwendet werden. Entscheiden Sie zusätzlich, ob Sie eine Verschlüsselung für das Active Directory nutzen wollen (SSL/TLS), womit die zu übertragenden Daten verschlüsselt werden. Unter der Beschreibung können zusätzliche Informationen hinterlegt werden. Sollten Sie eine statische IP verwenden wollen, um einen bestimmten Domain Controller zu nutzen, müssen Sie die Checkbox entsprechend aktivieren. Es ist sinnvoll, eine statische IP (Domain Controller IP oder Global Catalog IP) zu benutzen, wenn z.B. der Domain Controller durch die Windows eigenen Mechanismen nicht aufgelöst werden kann. Andernfalls können Sie das Feld deaktiviert lassen.

Eigenschaften der Anmeldeinformationen
Mehrere Domänen
Sollten Sie mehrere Domänen für das Active Directory verwenden wollen, um diese beispielsweise nach Benutzern zu durchsuchen, können Sie hier globale Accounts zuweisen. Diese Accounts weisen Sie zu, indem Sie auf Verknüpfen klicken. Es öffnet sich eine Maske, in der Sie neue Konten hinzufügen, existierende bearbeiten oder komplett löschen können. Mit einem Klick auf OK wird der Account ab sofort verwendet, um die angegebene Domäne zu durchsuchen. Wenn Sie Ihre Auswahl aufheben wollen, wählen Sie die entsprechende Domäne aus und klicken auf den Button Verknüpfung aufheben. Mit dieser Funktion wird Ihnen eine Möglichkeit gegeben, alte Domänen aus Ihrem System zu löschen und von der Suche auszuschließen.
Active Directory Login
Sie haben die Möglichkeit, Active Directory-Benutzer in die ACMP Benutzerverwaltung zu importieren. Das heißt, dass die Benutzerkontenverwaltung komplett im Active Directory konfiguriert wird, aber die Berechtigungen weiterhin in der ACMP Benutzerverwaltung verwaltet werden.
Um die ACMP Anmeldung für AD-Benutzer zu ermöglichen, aktivieren Sie die Checkbox Aktiviere ACMP Consolen-Anmeldung für Active Directory-Benutzer. Zusätzlich müssen Sie die ACMP-Zugangsgruppe „AD Login“ konfigurieren und weisen dieser die AD-Gruppen zu, die sich am ACMP anmelden dürfen. Klicken Sie dafür auf den angezeigten Link unter der Überschrift „Zugangsgruppen“ und wechseln Sie in die Benutzerverwaltung, um die Zugangsgruppe anzupassen. Weisen Sie nun der ACMP-Gruppe „AD Login“ die Gruppen aus Ihren Domänen zu, denen es erlaubt sein soll, sich an der ACMP Console anzumelden.
LDAP Ergebnis-Cache
Über das LDAP Ergebnis-Cache können Sie eine Zeit definieren, wie lange der ACMP Server die Ergebnisse der LDAP-Abfragen cachen soll. Der vordefinierte Wert beträgt 15 Minuten, als maximale Cache Lebensdauer können Sie 120 Minuten eintragen.
AD-Benutzer importieren
Um einen AD-Benutzer zu importieren, müssen Sie zuerst einen AD-Account über System > Einstellungen > ACMP Server > Active Directory hinzufügen. Konfigurieren Sie dann einen AD-Login und wählen Sie dazu eine AD-Gruppe aus. Führen Sie in der Benutzerverwaltung dann den Import der gewünschten AD-Benutzer aus.
Bestehende ACMP Benutzer in AD-Benutzer umwandeln
Wird die AD-Anmeldung zu einem späteren Zeitpunkt aktiviert, so können die bestehenden ACMP Benutzer in AD-Benutzer umgewandelt werden. Die Umwandlung wird mithilfe der ADUserMigrate.exe, die sich im ACMP Serververzeichnis befindet, durchgeführt. Rufen Sie die Exe per Kommandozeile auf. Geben Sie zuerst den ACMP Benutzer und dann den AD-Benutzer an (z.B. "C:\Program Files (x86)\Aagon\ACMP Server\ADUserMigrate.exe" tester tester@domain.local). Nach der Ausführung sind die Benutzer dann umgewandelt.
Weitere Benutzer einer Trusted Domain zulassen
Wenn Sie weitere Benutzer einer Trusted Domain, also einer weiteren vertrauenswürdigen Domäne, zulassen möchten, müssen Sie dem abfragenden AD-Benutzer Leserechte auf das ForeignSecurityPrincipal-Objekt und die untergeordneten Objekte geben.

Erweiterte Sicherheitseinstellungen für „ForeignSecurityPrincipals“
Aktivieren Sie dazu die erweiterten Features in Ihrer Active Directory-Benutzer und Computer-MMC. Im Reiter Sicherheit des ForeignSecurityPrincipal-Containers können Sie mit einem Klick auf Erweitert alle Benutzer und Gruppen einsehen, die bereits Zugriff auf dieses Objekt haben. Über Hinzufügen können Sie dann den Benutzer hinzufügen, der Zugriff auf die Trusted Domain haben soll. Achten Sie darauf, dass der Benutzer Leserechte erhält (in der Regel sind diese bereits ausgewählt) und die Berechtigungen auf Dieses und alle untergeordneten Objekte angewendet werden.
Dieser Benutzer muss dann auch im ACMP unter Einstellungen > ACMP Server > Active Directory eingetragen werden.
E-Mail-Service
Auf dieser Seite tragen Sie die Verbindungsdaten zu Ihrem E-Mail-Service und dem Server ein. Somit können E-Mails automatisch abgeholt und als Tickets gespeichert werden. Ebenso können E-Mails automatisch versendet werden z.B. bei der automatischen Ticketgenerierung oder beim Erreichen einer entsprechenden Eskalationsstufe (siehe Eskalationen und Regeln).

Einstellungen: E-Mail Service
Server Informationen
Legen Sie zunächst fest, ob der Empfang und Versand von E-Mails aktiviert werden soll. Hierfür müssen Sie einen Haken unter E-Mail Service aktivieren setzen. Dies ist auch zeitgleich die Bedingung dafür, um innerhalb der folgenden Abschnitte Änderungen vornehmen zu können. Fügen Sie den Absender und den Anzeigenamen ein. Der Absender sollte eine Mailadresse sein, der Anzeigename der, der beim Versand und Empfang angezeigt werden soll. Über das Timeout können Sie die Wartezeit, bis der Mailservice auf den Verbindungsaufbau reagiert, festlegen. Per Standard sind 30 Sekunden eingegeben. Auch können Sie die Zeit angeben, in welchem Intervall die eingetroffenen E-Mails abgeholt werden sollen.
Nachdem Sie alle relevanten Informationen für den E-Mail Empfang und Versand eingetragen haben, können Sie auch die Verbindung testen, ob alle eingegebenen Daten korrekt sind.
E-Mail empfangen
Aktivieren Sie zunächst die Checkbox E-Mail-Empfang aktivieren, um in diesem Abschnitt weitere Informationen hinterlegen zu können. Geben Sie anschließend den Posteingangshost ein. Über den Account werden dann per IMAP4 oder POP3 die neuen E-Mails abgerufen. Falls Sie IMAP nutzen, hinterlegen Sie zusätzlich den entsprechenden Eingangsordner. Neben der Eingabe des Posteingangsports haben Sie auch die Möglichkeit die Transportverschlüsselung festzulegen. Hierbei haben Sie folgende Möglichkeiten:
| Option | Erläuterung |
|---|---|
| Kein SSL | Es wird eine unverschlüsselte Verbindung für die Kommunikation aufgebaut. |
| STARTTLS | Hierbei wird die Verbindung zunächst unverschlüsselt aufgebaut. Nachdem die Verschlüsselung ausgehandelt wurde, läuft die nachfolgende Verbindung verschlüsselt ab. Sollte die Verhandlung fehlschlagen, so wird unverschlüsselt weiter kommuniziert. |
| SSL/TLS | Hier wird zu Beginn des Verbindungsaufbaus eine Verschlüsselung ausgehandelt. Sollte diese fehlschlagen, kann nicht kommuniziert werden und es werden keine unverschlüsselten Daten übertragen. |
Vergeben Sie nun einen Benutzernamen und ein Passwort für den Account.
Um die Passwortverschlüsselung zu definieren, stehen Ihnen neben dem Verschlüsselungsgrad folgende Möglichkeiten zur Verfügung:
| Option | Erläuterung |
|---|---|
| Normales Passwort | Hierbei wird versucht als Authentifizierungsmechanismus PLAIN oder LOGIN zu verwenden. Sollte der Server in den Capabilities keine explizit unterstützten Mechanismen haben, wird der Protokoll-Standard benutzt. |
| Verschlüsseltes Passwort | Hierbei wird über den SASL-Mechanismus automatisch geregelt, welcher Authenitifizierungsmechanismus verwendet wird. Hier sind CRAM SHA1, CRAM MD5, SKEY, OTP und DIGEST möglich. |
| NTLM | Hier wird der Mechanismus NTLM verwendet. |
| OAuth | Mit dieser Verschlüsselungsmethode können Sie kein Passwort eingeben, dafür ist eine OAuth-Konfiguration möglich. Durch die Auswahl der Option OAuth wird die Konfiguration von OAuth aktiviert. Hier können Sie ein neues Token anfordern oder ein bestehendes löschen. |
Unter dem Eingangsordner können Sie eine Bezeichnung hinterlegen, wo vorausgewählt bereits INBOX steht. Sollten Sie E-Mails nach dem Abrufen vom Server löschen wollen, können Sie die gleichnamige Checkbox anhaken.
E-Mail senden
Tragen Sie einige Angaben für den E-Mail-Versand ein. Geben Sie den Server und Port an, über welchen die Nachrichten versendet werden sollen. Hierfür müssen Sie den Portausgangsport angeben und die Transportmöglichkeit:
| Option | Erläuterung |
| Kein SSL | Es wird eine unverschlüsselte Verbindung für die Kommunikation aufgebaut. |
| STARTTLS | Hierbei wird die Verbindung zunächst unverschlüsselt aufgebaut. Nachdem die Verschlüsselung ausgehandelt wurde, läuft die nachfolgende Verbindung verschlüsselt ab. Sollte die Verhandlung fehlschlagen, so wird unverschlüsselt weiter kommuniziert. |
| SSL/TLS | Hier wird zu Beginn des Verbindungsaufbaus eine Verschlüsselung ausgehandelt. Sollte diese fehlschlagen, kann nicht kommuniziert werden und es werden keine unverschlüsselten Daten übertragen. |
Setzen Sie einen Haken, sollten Sie keine vertrauensvollen Zertifikate akzeptieren wollen. Als Authentifizierungsmechanismus können Sie aus verschiedenen Optionen (Keine Authentifizierung, Einstellungen vom E-Mail Eingang übernehmen oder Diese Anmeldeinformationen verwenden) wählen. Je nach Wahl werden die Benutzerdaten aus dem E-Mail Empfang übernommen oder Sie müssen eigene Daten angeben. Wählen Sie zusätzlich die Passwortverschlüsselung für den E-Mail Versand aus:
| Option | Erläuterung |
| Normales Passwort | Hierbei wird versucht als Authentifizierungsmechanismus PLAIN oder LOGIN zu verwenden. Sollte der Server in den Capabilities keine explizit unterstützten Mechanismen haben, wird der Protokoll-Standard benutzt. |
| Verschlüsseltes Passwort | Hierbei wird über den SASL-Mechanismus automatisch geregelt, welcher Authenitifizierungsmechanismus verwendet wird. Hier sind CRAM SHA1, CRAM MD5, SKEY, OTP und DIGEST möglich. |
| NTLM | Hier wird der Mechanismus NTLM verwendet. |
| OAuth | Mit dieser Verschlüsselungsmethode können Sie kein Passwort eingeben, dafür ist eine OAuth-Konfiguration möglich. Durch die Auswahl der Option OAuth wird die Konfiguration von OAuth aktiviert. Hier können Sie ein neues Token anfordern oder ein bestehendes löschen. |
OAuth-Konfiguration
Mittels der OAuth-Konfiguration können Sie einen Token-Benutzernamen einsehen oder ein neues Token anfordern oder löschen. Voraussetzung für die beiden letzteren Optionen ist, dass Sie bereits einen Token bei sich haben. Mit dieser Option können Sie nur arbeiten, wenn Sie unter der Passwortverschlüsselung OAuth ausgewählt haben.
Ende-zu-Ende-Verschlüsselung
Sie haben die Möglichkeit, im ACMP die Verschlüsselungstechnologie S/MIME für Ihren E-Mail-Verkehr zu nutzen. Es entsteht dann eine Ende-zu-Ende-Verschlüsselung, wenn sowohl der Sender als auch der Empfänger den jeweils öffentlichen Schlüssel der anderen Partei über eine E-Mail mit S/MIME erhalten hat. Dann können Inhalte der Kommunikation nur zwischen dem Sender und Empfänger gelesen werden. Der Zugriff von Dritten wird unterbunden.
Gehen Sie über System > Einstellungen > ACMP Server > E-Mail Service > Ende-zu-Ende-Verschlüsselung. Standardmäßig wird in ACMP keine Verschlüsselungstechnik von E-Mails genutzt. Wenn Sie S/MIME nutzen möchten, müssen Sie sich als erstes für einen Verschlüsselungsmodus entscheiden:
| Verschlüsselungsmodus | Bedeutung |
| Keine Signierung/Verschlüsselung von E-Mails | S/MIME wird nicht genutzt, der E-Mail-Verkehr läuft ohne Verifizierung des Senders und unverschlüsselt ab. |
| E-Mails signieren | Die E-Mail ist digital signiert und damit die Verifizierung der Urheberschaft des Senders. In diesem Fall ist jedoch das Mitlesen von Dritten weiterhin möglich. Eine Verschlüsselung ist nicht vorhanden. |
| E-Mails signieren und verschlüsseln, aber unverschlüsselt zulassen | Die E-Mail ist digital signiert und verschlüsselt. E-Mails können jedoch weiterhin versendet werden, selbst wenn nicht für jeden Empfänger ein S/MIME-Zertifikat hinterlegt ist. |
| E-Mails signieren und verschlüsseln, niemals unverschlüsselt zulassen | Die E-Mail ist digital signiert und verschlüsselt. E-Mails können jedoch nur versendet werden, wenn für JEDEN Empfänger ein S/MIME-Zertifikat hinterlegt ist. |
Zertifikate verwalten
Damit Ihre Mails ein S/MIME-Zertifikat besitzen und somit verschlüsselt sind, müssen Sie vorab im ACMP Ihr Zertifikat angeben. Ein Zertifikat erhalten Sie entweder über eine eigene Zertifikatserzeugung oder über den Kauf eines CA-Zertifikats.
Gehen Sie über Zertifikate verwalten > Zertifikat hinzufügen.
Geben Sie die Zertifikatsdatei und die Private Schlüsseldatei an.
Geben Sie für die Private Schlüsseldatei unter Passphrase das dazugehörige Passwort an. Klicken Sie auf OK. Es werden automatisch die Seriennummer und die Gültigkeit des Zertifikats ausgelesen und ausgefüllt.
Wenn Sie dann eine E-Mail verschicken, wird automatisch ein Zertifikat mit S/MIME angehangen.
Möchten Sie im Nachhinein das Zertifikat löschen, klicken Sie Zertifikate verwalten > Zertifikat löschen.
Empfänger-Zertifikate manuell hinzufügen
Standardmäßig werden von empfangenen E-Mails die öffentlichen Zertifikate automatisch abgespeichert. Sollten Sie jedoch den Fall haben, dass ein Zertifikat eines Senders über einen anderen Weg als über eine E-Mail zu Ihnen gelangt ist, können Sie ein Zertifikat manuell hinzufügen.
Gehen Sie dazu in der Ribbonleiste auf Stammdaten > Kontakte. In den Kontaktdetails des bereits bestehenden oder neu zu erstellenden Kontakts können Sie im Feld E-Mail auf das Symbol klicken und hier das Zertifikat einpflegen.
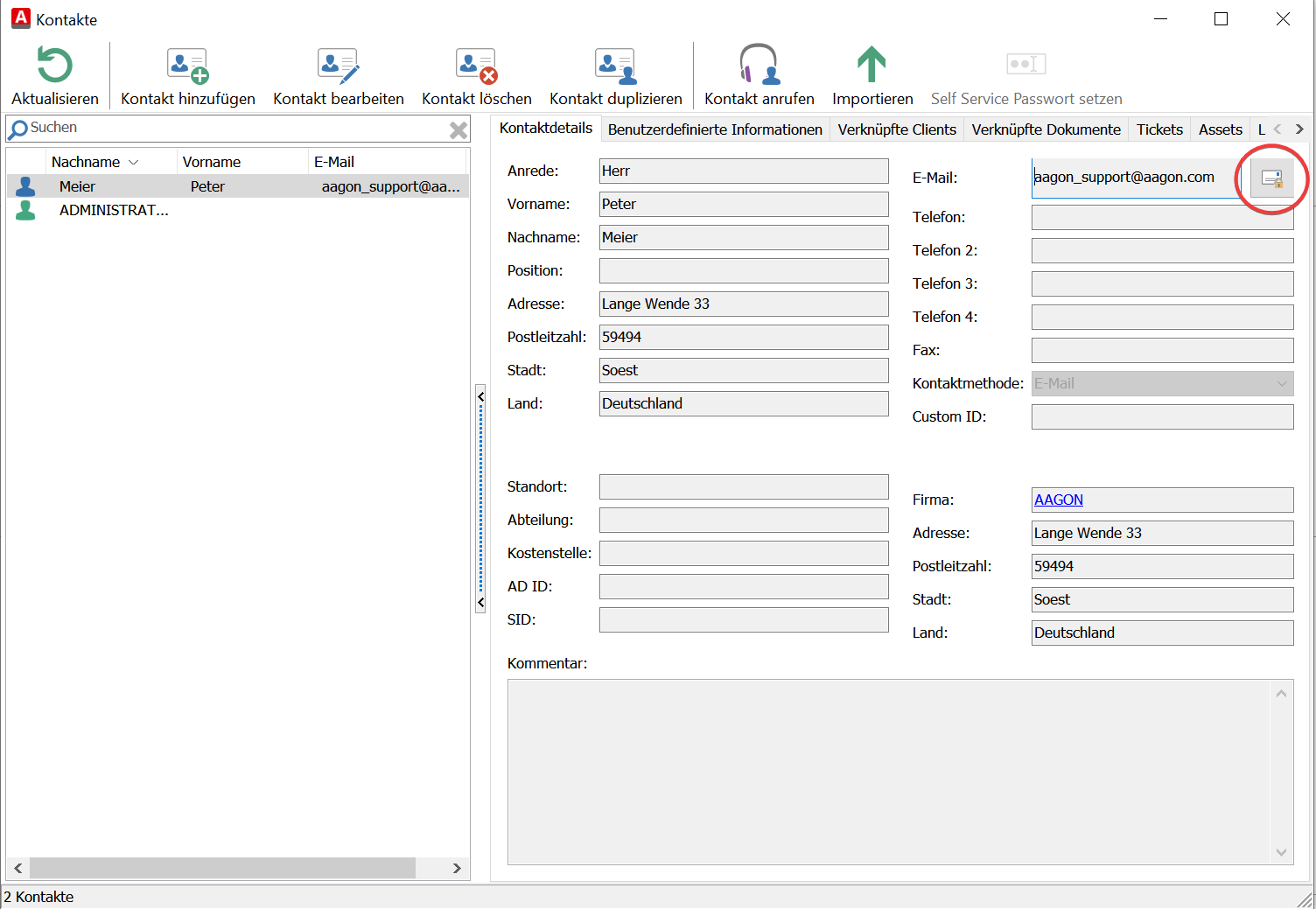
Zertifikat für Kontakte in Stammdaten hinzufügen
Geplante Serveraufgaben
Um die Auslastung des Servers zu steuern, können Sie hier vordefinierte Serveraufgaben und ihre individuellen Startbedingungen festlegen.
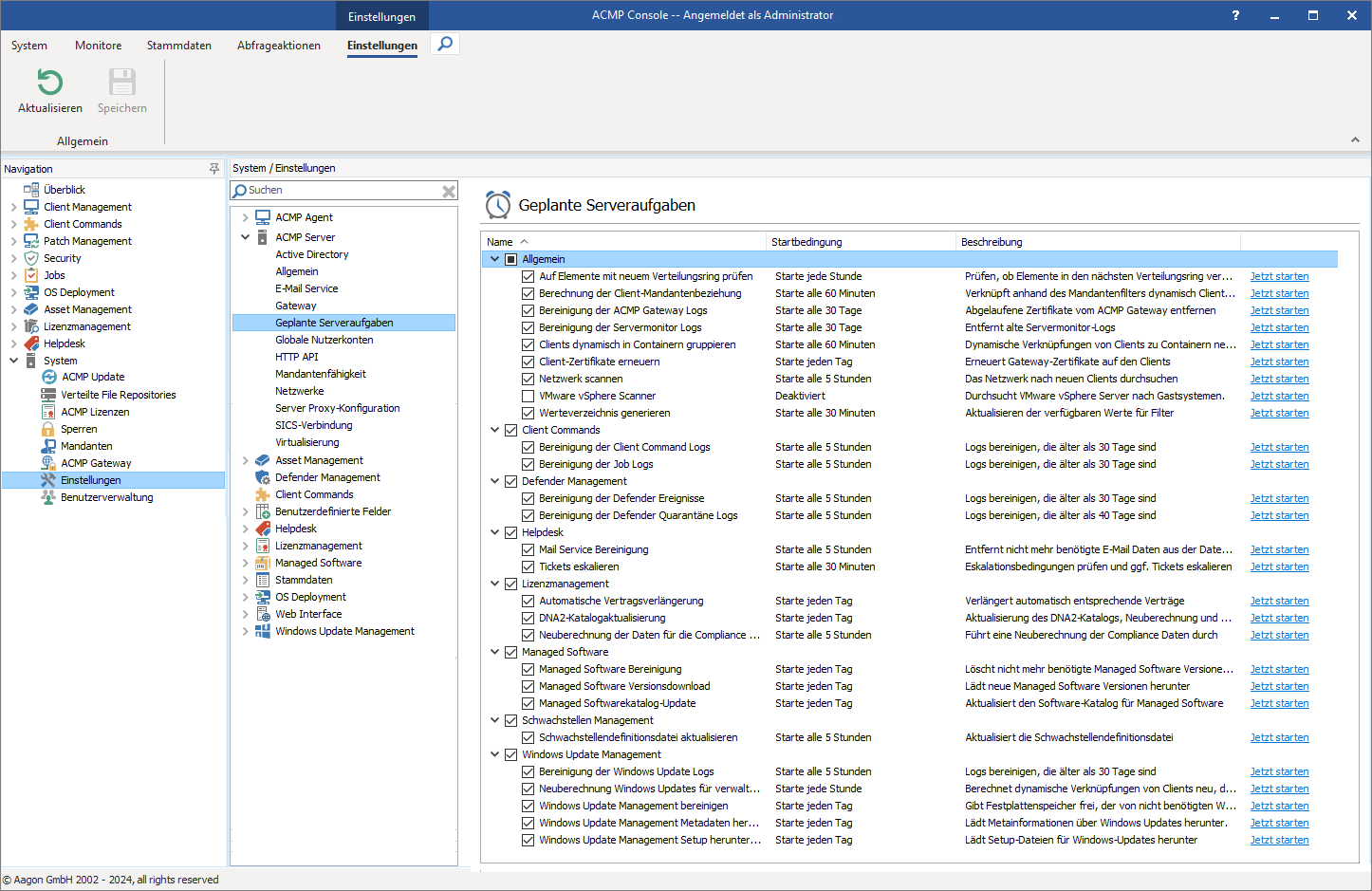
Einstellungen: Geplante Serveraufgaben
Die Startbedingungen können Sie mit einem Doppelklick auf die entsprechende Aufgabe selbst wählen. Hierzu stehen Ihnen folgende Möglichkeiten zur Verfügung:
| Möglichkeit | Erläuterung |
| Bestimmte Zeit | Die Aufgabe wird täglich zur angegebenen Uhrzeit ausgeführt. |
| Datumsintervall | Die Aufgabe wird an dem angegebenen Zeitpunkt durchgeführt. |
| Letzter Tag des Monats (veraltet) | Hierbei wird die Ausführung immer am letzten Tag des Monats gestartet. Zusätzlich können Sie angeben, ob die Ausführung zu einer bestimmten Zeit, beim Herunterfahren, anhand eines Startintervalls oder innerhalb eines Zeitfensters durchgeführt werden soll. |
| Startintervall | Geben Sie einen Intervall in Minuten, Stunden oder Tagen an. |
| Tag der Woche | Geben Sie einen oder mehrere Tage an. Anschließend können Sie eine Bestimmte Zeit, ein Startintervall oder ein Zeitfenster angeben. |
| Tag des Monats | Geben Sie einen Tag des Monats an. Anschließend können Sie eine Bestimmte Zeit, ein Startintervall oder ein Zeitfenster angeben. |
| Zeitfenster | Geben Sie ein Zeitfenster für die Ausführung an. |
Zusätzlich können Sie über Jetzt starten die Ausführung manuell anstoßen.
Sie haben die Wahl zwischen folgenden vordefinierten Serveraufgaben:
| Allgemein | |
|---|---|
| Auf Elemente mit neuem Verteilungsring prüfen | Prüft, ob Elemente in den nächsten Verteilungsring verschoben werden können. |
| Berechnung der Client-Mandantenbeziehung | Verknüpft anhand des Mandantenfilters dynamisch Clients mit Mandanten. |
| Bereinigung der ACMP Gateway Logs | Entfernt die abgelaufenen Zertifikate vom ACMP Gateway. |
| Bereinigung der Servermonitor Logs | Entfernt Ausführungen von Serverjobs, die älter als 30 Tage (Default) sind. |
| Clients dynamisch in Containern gruppieren | Berechnet Dynamische Verknüpfungen von Clients zu Containern neu. |
| Client-Zertifikate erneuern | Erneuert die Gateway-Zertifikate auf den Clients. |
| Netzwerk scannen | Durchsucht das Netzwerk nach neuen Clients. |
| Update der Server-Lizenz | Ruft neue Lizenzinformationen vom Aagon Lizenzserver ab. |
| VMware vSphere Scanner | Durchsucht VMware vSphere Server nach Gastsystemen. |
| Werteverzeichnis generieren | Aktualisiert die verfügbaren Werte für Filter. |
| Client Commands | |
| Bereinigung der Client Command Logs | Bereinigt Logs, die älter als 30 Tage (Default) sind. |
| Bereinigung der Job Logs | Bereinigt Logs, die älter als 30 Tage (Default) sind. |
| Defender Management | |
| Bereinigung der Defender Ereignisse | Bereinigt Logs, die älter als 30 Tage (Default) sind. |
| Bereinigung der Logeinträge der Defender Quarantäne | Bereinigt Logs, die älter als 40 Tage (Default) sind. |
| Helpdesk | |
| Mail Service Bereinigung | Löscht nicht mehr vorhandene Message-IDs auf dem E-Mail Server aus der Datenbank. |
| Tickets eskalieren | Prüft Eskalationsbedingungen und eskaliert ggf. Tickets. |
| Lizenzmanagement | |
| Automatische Vertragsverlängerung | Verlängert automatisch entsprechende Verträge. |
| DNA2 Katalogaktualisierung | Aktualisiert den DNA2 Katalog und berechnet neue und nicht erkannte Software zur Verbesserung der Erkennungsrate und meldet diese an ACMP. |
| Neuberechnung der Daten für die Compliance Ansicht | Führt eine Neuberechnung der Compliance Daten durch. |
| Managed Software | |
| Managed Software Bereinigung | Löscht nicht mehr benötigte Managed Software Versionen und gibt so Speicherplatz frei. |
| Managed Software Katalog-Update | Aktualisiert den Software-Katalog für Managed Software. |
| Managed Software Versionsdownload | Lädt neue Managed Software Versionen herunter. |
| Schwachstellen Management | |
| Schwachstellendefinitionsdatei aktualisieren | Aktualisiert die Schwachstellendefinitionsdatei.
|
| Windows Update Management | |
| Bereinigung der Windows Update Logs | Bereinigt Logs, die älter als 30 Tage (Default) sind. |
| Neuberechnung Windows Updates für verwaltete Clients | Berechnet dynamische Verknüpfungen von Clients neu, die mit ACMP Windows Update Management verwaltet werden. |
| Windows Update Management bereinigen | Gibt Festplattenspeicher frei, der von nicht benötigten Windows Updates belegt ist. |
| Windows Update Management Metadaten herunterladen | Lädt Metainformationen über Windows Updates herunter. |
| Windows Update Management Setup herunterladen | Lädt Setup-Dateien für Windows Updates herunter. |
Globale Nutzerkonten
Hier können Sie Globale Benutzerkonten anlegen. Diese werden für den Zugriff auf verteilte File Repositories, den Domänenbeitritt im OS Deployment, zur Ausführung von AD-Abfragen, zur Agenteninstallation und in Client Commands verwendet.
Globales Nutzerkonto hinzufügen
Zum Hinzufügen eines neuen Benutzerkontos klicken Sie auf den Hinzufügen-Button. In das neu geöffnete Fenster tragen Sie den Benutzernamen und das Passwort ein. Das Passwort muss ein weiteres Mal zur Passwortbestätigung eingetragen werden. Nach der Bestätigung mit OK wird das Benutzerkonto in der Übersicht angezeigt. Dieses können Sie bei Bedarf bearbeiten oder löschen.
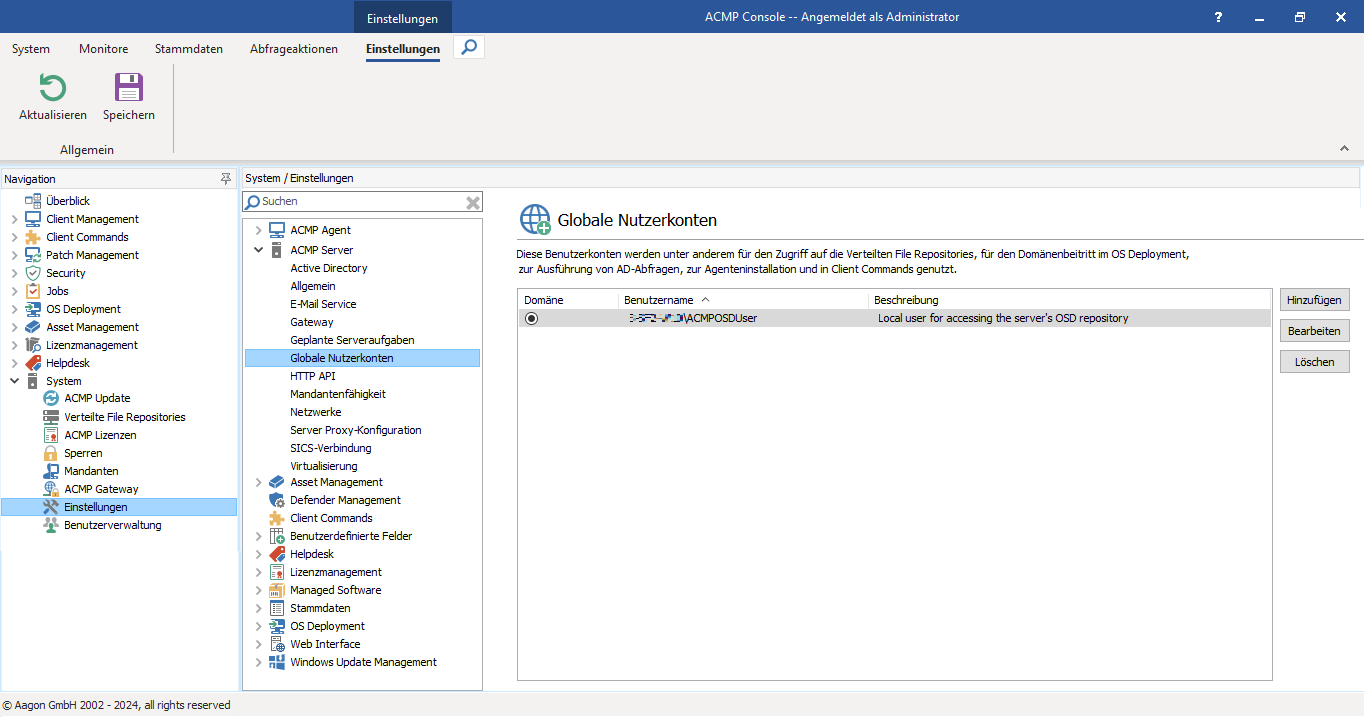
Globale Nutzerkonten
Globales Nutzerkonto bearbeiten
Um ein globales Nutzerkonto zu bearbeiten markieren Sie dieses in der Übersicht und klicken rechts auf den Button Bearbeiten. Sie können nun alle Felder bearbeiten, die Ihnen auch beim Hinzufügen zur Verfügung stehen. Nachdem Sie die gewünschten Anpassungen vorgenommen haben, klicken Sie auf OK.
Globales Nutzerkonto löschen
Zum Löschen eines globales Nutzerkontos markieren Sie das Nutzerkonto in der Übersicht und klicken rechts auf den Button Löschen. Es wird nun geprüft, ob das zu löschende globale Nutzerkonto von anderen Elementen in ACMP verwendet wird. Das Ergebnis wird Ihnen in einem Dialog angezeigt.
HTTP API
Innerhalb dieser Einstellung können Sie Angaben zu dem Port machen, der für die Dateiübertragung in der ACMP App benutzt bzw. für die aktive SICS-Verbindung verwendet wird. Der ACMP HTTP API Port ist für die Up- und Downloads der Dateien verantwortlich. Per Default ist die Checkbox aktiviert. Zum Deaktivieren müssen Sie den Haken explizit rausnehmen. Geben Sie zudem den Port an, der für die Verbindung genutzt werden soll.
Haken Sie außerdem die weitere Checkbox an, sollten Sie die TLS-Legacy deaktivieren wollen. Hierbei werden die Versionen deaktiviert, die ab der Windows Server Version 2022 verfügbar sind.
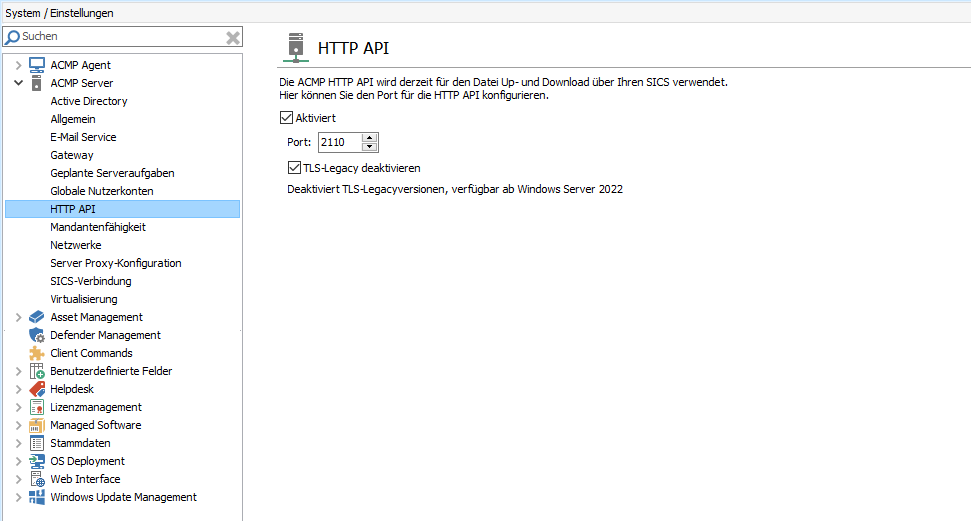
Einstellungen zu der HTTP API
Mandantenfähigkeit
Nachdem Sie Ihre Client in Mandantengruppen und Mandanten organisiert und alle Konflikte aufgelöst und Sie die Benutzerberechtigungen eingerichtet haben, können Sie auf dieser Seite die Mandantenfähigkeit aktivieren.
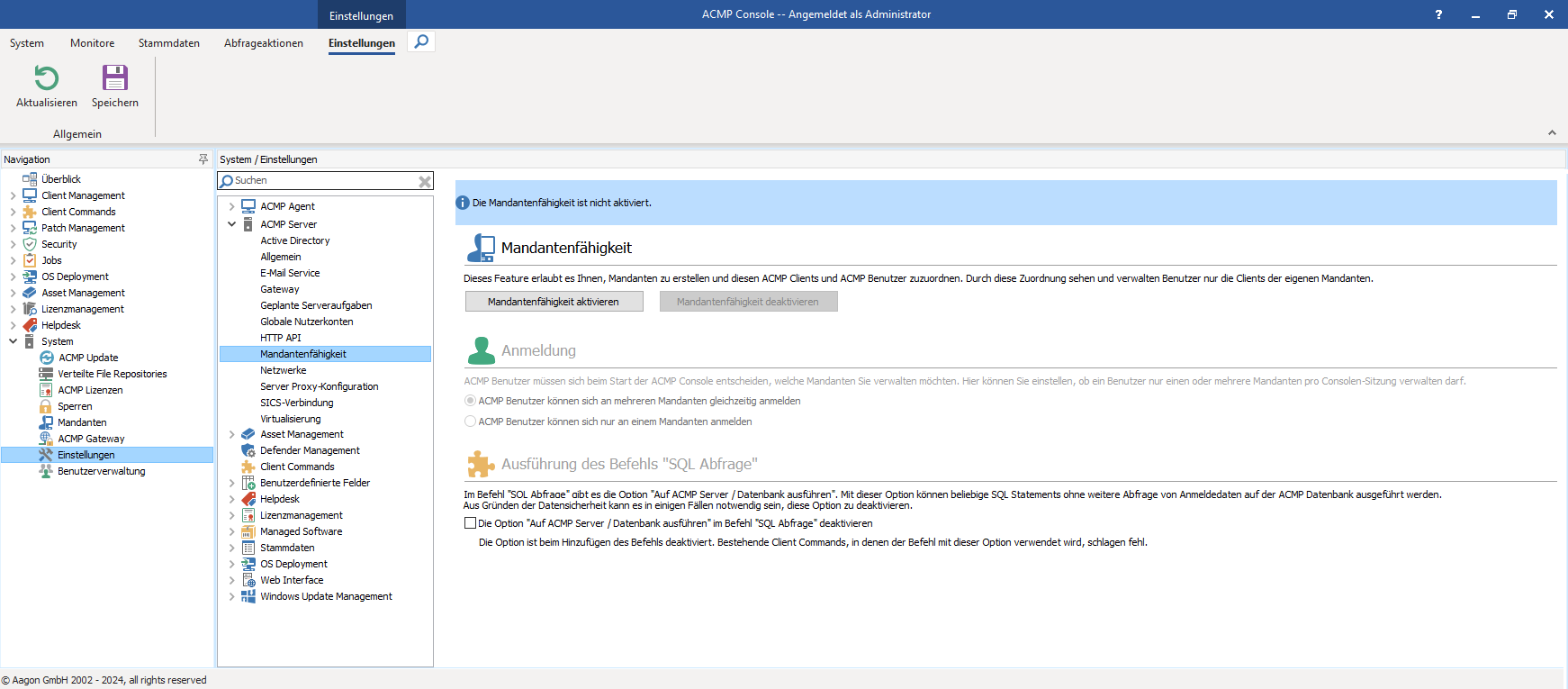
Mandantenfähigkeit aktivieren
Klicken Sie zum Aktivieren der Mandantenfähigkeit auf Mandantenfähigkeit aktivieren, um einen unterstützenden Wizard zu öffnen.

Mandantenfähigkeit aktivieren
Auf der ersten Seite wird Ihnen grafisch gezeigt, wie die Mandantenfähigkeit aufgebaut ist.
Auf der zweiten Seite wird Ihnen angezeigt, ob alle Vorbereitungen zur Verwendung der Mandantenfähigkeit getroffen wurden. Zunächst wird geprüft, ob es einen Mandanten gibt. Daraufhin wird geprüft, ob Benutzer vorhanden sind, die mindestens auf einen Mandanten Berechtigungen haben oder die Rolle Mandanten-Administrator besitzen.
Klicken Sie auf Weiter, um allgemeine Einstellungen für die Mandantenfähigkeit einzustellen.

Allgemeine Einstellungen
Im oberen Bereich legen Sie fest, ob sich Benutzer an mehreren Mandanten gleichzeitig anmelden können. Die Auswahl muss der Benutzer beim Anmelden an der Console treffen.
Im unteren Bereich legen Sie fest, ob die Option Auf ACMP Server / Datenbank ausführen im Command SQL Abfrage aktiviert oder deaktiviert werden soll.
Wenn Sie Ihre Einstellungen vorgenommen haben, klicken Sie auf Fertig. Zum abschließenden Aktivieren der Mandantefähigkeit speichern Sie Ihre Einstellungen über die Ribbonleiste.
Netzwerke
Hier lassen sich die Netzwerke für den Netzwerkstatus der Container definieren.
Legen Sie zunächst fest, ob die Netzwerke mobil/VPN oder lokal sind. Diese Angabe ordnet die Clients später als "lokal" oder "mobil/VPN" ein.
Wenn Sie ihre Auswahl getroffen haben, klicken Sie auf den Hinzufügen-Button, um ein neues Netzwerk hinzuzufügen. Geben Sie die IP-Adresse und die Netzwerkmaske an.

Netzwerkadresse editieren
Diese Angaben werden über den OK–Button gespeichert und in der Übersicht angezeigt. Um die Angaben zu korrigieren, markieren Sie den entsprechenden Eintrag und klicken auf Bearbeiten. Es erscheint wieder eine Eingabemaske mit den voreingestellten Daten. Zum Löschen markieren Sie einen Eintrag und klicken auf Löschen.
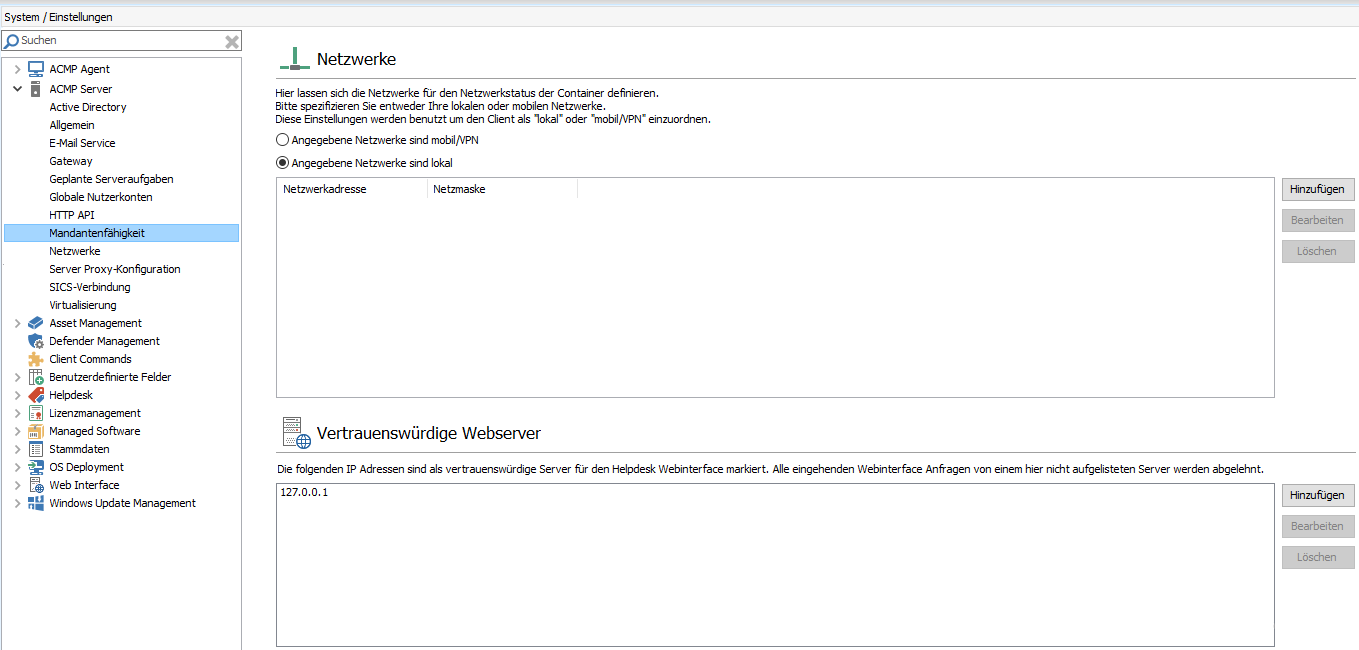
Systemeinstellungen: Netzwerke
Im unteren Bereich geben Sie vertrauenswürdige Webserver an, können vorhandene Einträge bearbeiten und löschen. Die Angabe eines vertrauenswürdigen Webservers ist wichtig, wenn Sie das Helpdesk Web Interface lizenziert und auf einem anderem Server als dem ACMP Server installiert haben. Die IP-Adresse des ACMP Servers wird bereits bei der Installation eingetragen. Diese müssen Sie nicht erneut eingeben.
Server-Proxy-Konfiguration
Der ACMP Server benötigt für einige Module Zugriff auf das Internet. Sofern Sie den Internetzugriff mit einem Proxy realisieren, müssen Sie einige Konfigurationen vornehmen.
Nachfolgend sind alle Hosts aufgelistet, die Sie für die Verbindung zwischen dem ACMP Server und den jeweiligen Modulen benötigen.
| Modul | Host |
| ACMP CAWUM | sws.update.microsoft.com & config.office.com & go.microsoft.com |
| ACMP DNA2 | dna2.aagon.com |
| ACMP Lizenzierung | acmplicense.aagon.com |
| ACMP Managed Software | msw.aagon.com |
| ACMP Updates | acmupdate.aagon.com |
| Schwachstellenmanagement | update.aagon.com |
Setzen Sie einen Haken unter Diese Proxy-Einstellungen anstelle der Proxy-Einstellungen des Active Update verwenden, sollte dies auf Ihre Arbeit zutreffen. Wählen Sie danach aus dem DropDown-Menü eine der vorhandenen Optionen aus: Proxy nicht verwenden, Proxy-Einstellungen des Systems verwenden oder Manuelle Proxy-Einstellungen verwenden. Nur wenn Sie die letzte Option auswählen, können Sie in den darunterliegenden Feldern einen Proxy und Port angeben.
Aktivieren Sie die Checkbox Proxy-Authentifizierung verwenden um dort einen Benutzer und ein Passwort zu hinterlegen. Andernfalls bleiben diese Zeilen ausgegraut. Speichern Sie Änderungen über den gleichnamigen Button in der Ribbonleiste.
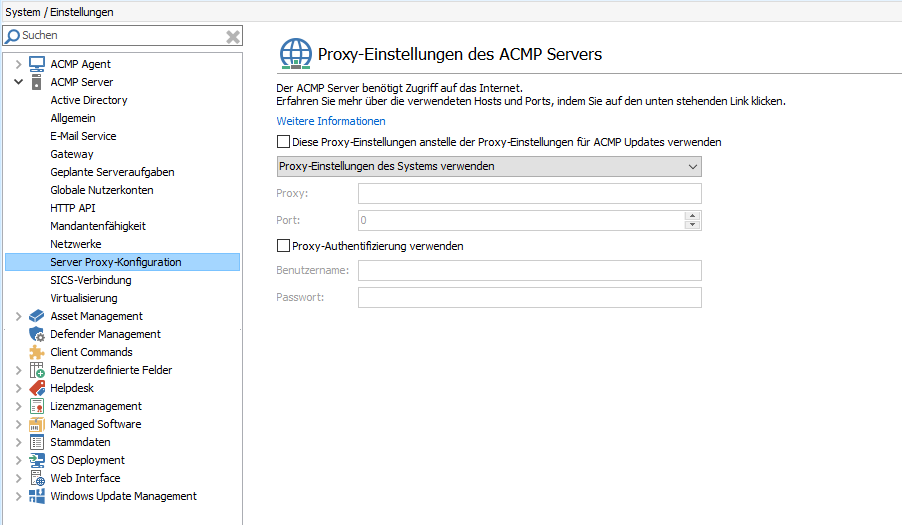
Proxy-Einstellungen des ACMP Servers
SICS-Verbindung
Nachdem Sie den AESB installiert haben, müssen Sie die SICS-Verbindung (Smart Infrastructure Communication Service) aktivieren. Navigieren Sie dazu zu System > Einstellungen > ACMP Server > SICS-Verbindung.
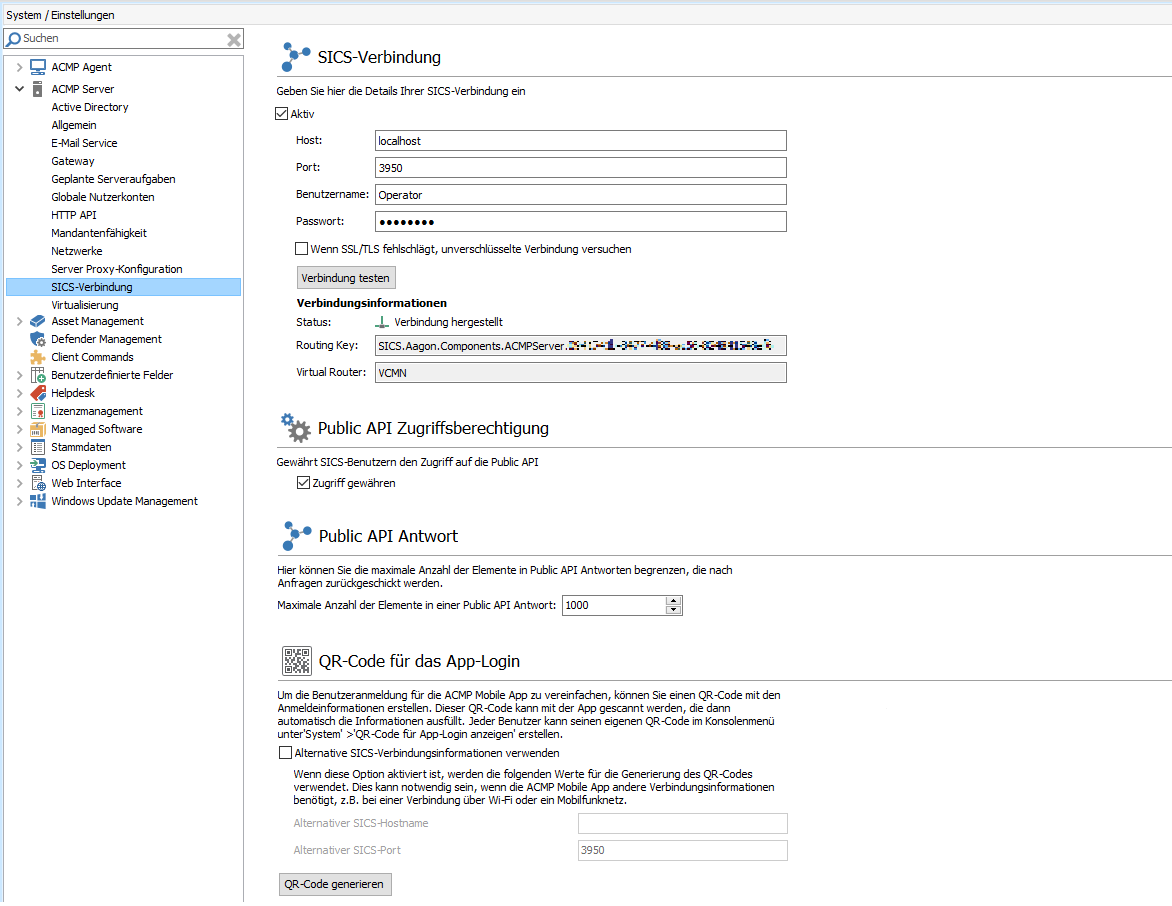
SICS-Verbindung herstellen
Setzen Sie zunächst einen Haken in der Checkbox, um die Verbindung zu aktivieren. Tragen Sie anschließend den Host und den Port ein, ebenso wie den Benutzernamen und das Passwort für den Operator. Den entsprechenden Operator haben Sie während der Installation des AESB angegeben, den Sie hier ebenfalls benennen müssen. Legen Sie fest, ob versucht werden soll, eine unverschlüsselte Verbindung aufzubauen, sollte SSL/TLS fehlschlagen. Um Ihre Eingaben zu überprüfen, können Sie die Verbindung testen, während Sie sich weiterhin in den Servereinstellungen befinden. Klicken Sie auf den gleichnamigen Button und der Test startet. Das entsprechende Ergebnis, ob die Verbindung erfolgreich war oder nicht, wird Ihnen in einem kleinen Fenster mitgeteilt.
Unterhalb der Anmeldeinformationen zu der SICS-Verbindung werden zusätzliche Verbindungsinformationen genannt. Sollte von Ihnen bisher keine Verbindung eingetragen worden sein, lautet der Status Getrennt. Erst nach erfolgreicher Verbindung ändert sich der Status und es werden der Routing Key und der Virtual Router automatisch hinterlegt. Eine manuelle Änderung der beiden zuletzt genannten Felder ist nicht möglich.
Public API Zugriffsberechtigung
Sie können festlegen, ob Sie SICS-Benutzern den Zugriff auf die Public API von ACMP gewähren wollen. Standardmäßig ist die dafür vorgesehene Checkbox Zugriff gewähren nicht ausgewählt. Sollten Sie jedoch einen Zugriff gewähren wollen, aktivieren Sie die entsprechende Checkbox.
Public API Antwort
An dieser Stelle können Sie die maximale Anzahl der Elemente festlegen, die in einer Public API Antwort zurückgeschickt werden sollen. Lassen Sie den Wert auf 0 stehen, ist keine Begrenzung eingestellt. Die maximale Anzahl der Elemente, die innerhalb einer Public API Antwort gesendet werden sollen, liegt mit der Auslieferung von ACMP bei 1000. Definieren Sie Ihren eigenen Wertebereich, der am besten bei Ihnen passt.
QR-Code für App-Login
In diesem Bereich können Sie einen QR-Code zur vereinfachten Anmeldung für die ACMP Mobile App generieren. Hierzu steht Ihnen, bei aktivierter SICS-Verbindung, auch ein entsprechender Menüpunkt im Systemmenü zur Verfügung. Sie können auch zusätzlich alternative Verbindungsinformationen hinterlegen. Aktivieren Sie dazu die Checkbox und geben Sie den alternativen Hostnamen und den SICS-Port ein. Die hinterlegten Angaben werden dafür benötigt, um die Generierung des QR-Codes zu starten.
Virtualisierung
Gasteinstellungen
Geben Sie zunächst das Kriterium an, welches zur eindeutigen Identifizierung von Hyper-V und vSphere-Gästen verwendet werden soll. Hier stehen Ihnen die MAC Adresse und der Computername zur Verfügung.
Blocklisten für Computernamen
An dieser Stelle können Sie Clients eintragen, die entweder Hyper-V oder vSphere installiert haben und bei einem der Virtualisierungsscanner nicht beachtet werden sollen. D.h., dass ein Mapping zwischen Host und VM nicht stattfindet.
Clients können auf die Blockliste über einen dynamischen Filter oder statisch über eine Abfrage gesetzt werden. Beim Filter stehen die Wildcards * (beliebige Zeichenfolge) und ? (ein Zeichen) zur Verfügung.
Wenn Sie der Blockliste über eine Abfrage oder manuell einen Computernamen hinzufügen werden ggf. vorhandene Host-VM-Beziehungen nachträglich gelöscht. Den Client selbst müssen Sie in diesem Fall manuell aus der Datenbank entfernen.
Der Hyper-V- bzw. der vSphere-Server werden auch dann in die DB eingetragen, wenn sie auf der Blockliste stehen.
Alle Clients, die in die DB eingetragen werden, verbrauchen eine Lizenz.
ACMP vSphere Scanner
Sofern die PowerCLI Tools bei Ihnen nicht oder nicht im Systemkontext installiert sind, gehen Sie folgendermaßen vor:
1. Öffnen Sie eine CMD mit administrativen Rechten.
2. Geben Sie folgenden Command ein:
powershell
3. Führen Sie direkt im Anschluss folgendes Command aus, welches dann PowerCLI Tools installiert:
Install-Module -Name VMware.PowerCLI -Scope AllUsers -Force -SkipPublisherCheck -AllowClobber
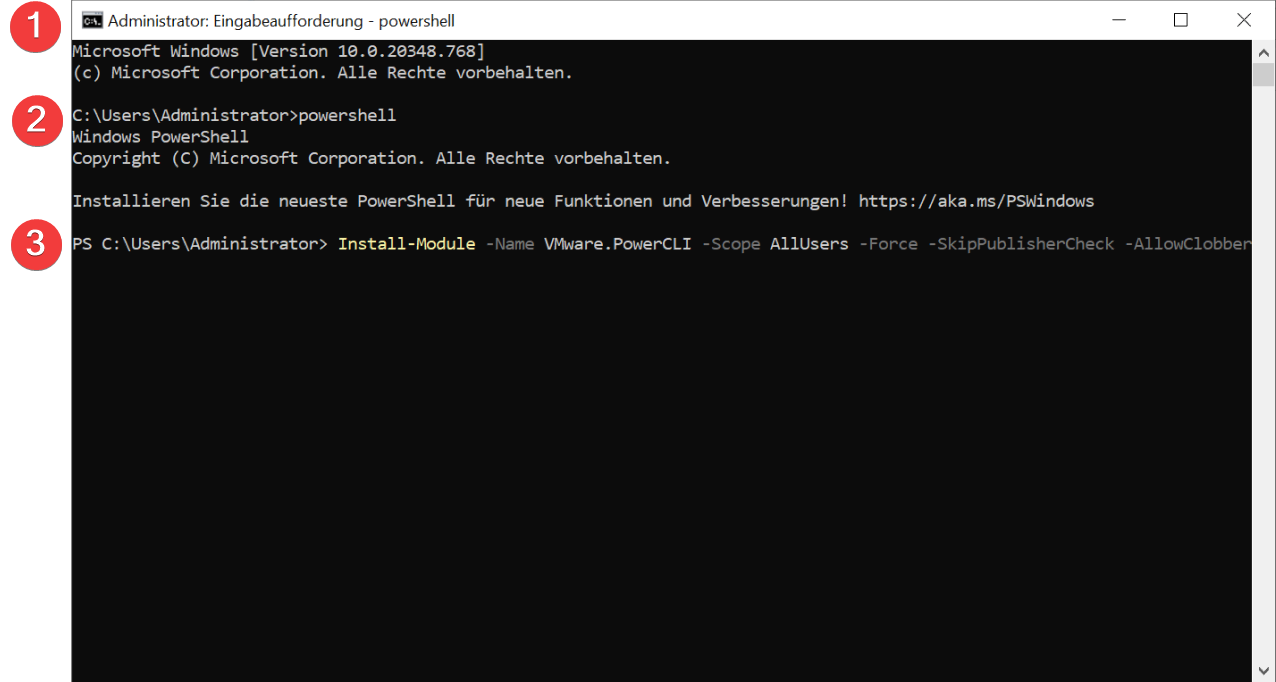
Die CMD mit den passenden Commands
Erst nachdem Sie die Tools installiert haben, können Sie den/die Server angeben und ACMP kann die virtuellen Clients korrekt scannen. Zusätzlich muss sichergestellt werden, dass die installierten vSphere PowerCLI Tools mit dem installierten vSphere Server kompatibel sind.
Legen Sie dann einen vSphere Server an. Gehen Sie folgendermaßen vor:
Klicken Sie zunächst auf Hinzufügen und tragen im neuen Fenster den Anzeigenamen, den Server (DNS oder IP) sowie einen Benutzernamen und das Passwort ein. Zusätzlich ist eine optionale Beschreibung möglich.
Wenn Sie alle Werte angegeben haben, können Sie über Test prüfen, ob der eingetragene Server erreichbar und der Benutzer ausreichende Berechtigungen hat. Wenn die Prüfung erfolgreich beendet wird, bestätigen Sie Ihre Angaben mit OK.
Vorhandene vSphere Server können Sie über die entsprechenden Buttons bearbeiten und löschen. Wenn Sie an Ihrer Konfiguration etwas geändert haben, können Sie auch nachträglich einen Verbindungstest durchführen.
Nachdem Sie alle notwendigen Server eingetragen haben, können Sie unter der Auflistung angeben, ob ausgeschaltete Systeme ignoriert werden sollen. Hierzu muss die Checkbox aktiviert werden.
Nachdem Sie Ihre vSphere Server eingetragen haben, wechseln Sie in den Einstellungen zu den Geplante Serveraufgaben und konfigurieren dort den VMware vSphere Scanner.


