Installing the ACMP console
When you install ACMP on your computer, a console is installed on the server by default. However, if you decide at a later date that you want to use the console from another computer, you can install the console separately on that computer as well.
To install the ACMP console on other computers, log on to the computer as an administrator. Navigate with the explorer to the network share of the ACMP Server "\\%ACMP-Server%\acmp\". Replace the %ACMP-Server% variable with the name or IP of your ACMP Server. In the Console subdirectory you will find the ACMP Console.msi file. Double click on it and follow the installation steps below. After successful installation you can use the console on your computer.
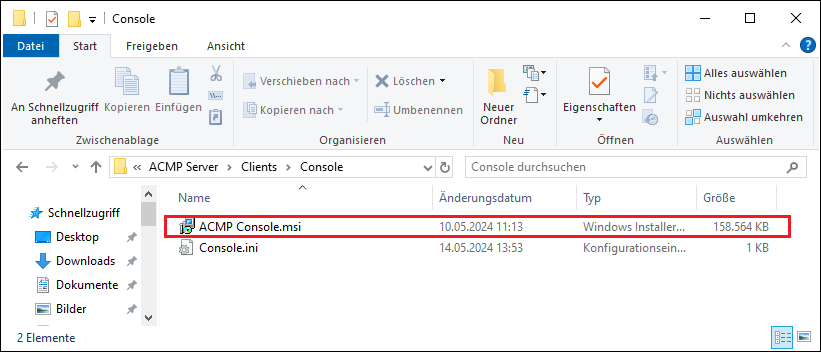
ACMP Console setup file
ACMP Console Installer MSI
Open the ACMP Console.msi file in the above folder path. As with the Agent installation, a wizard will open to guide you through the installation step by step. Click Next to start the installation.
On the first page, read the End User Licence Agreement (Aagon Product EULA). You must accept the EULA to continue, otherwise you will not be able to install the ACMP Console. Optionally, you can also print the agreements or save them as files. Select and activate the checkbox, then click Next.
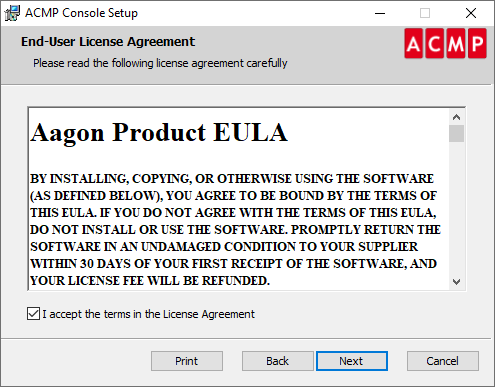
Accept EULA licence agreements
Tick or uncheck the boxes for each product feature if, for example, you do not want to have Shortcuts on the desktop or in the Start menu and do not want to install them as well. The only thing you cannot deselect is the installation of the ACMP Console. Continue your work by clicking Next again.
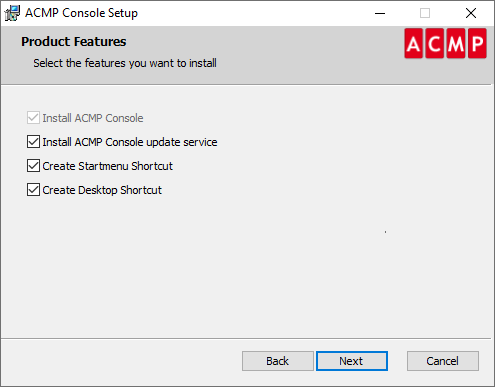
Choose product features
If necessary, change the output directory of the installation by clicking on Change and entering a new path. Click on OK and then on Next.
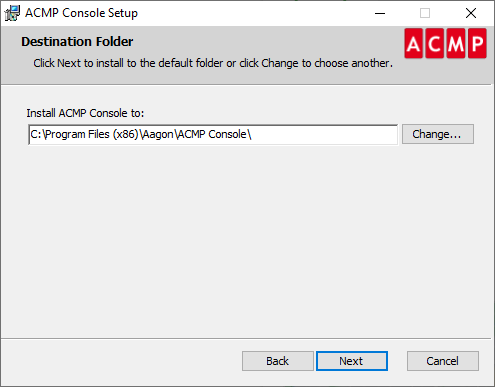
Customize output directory
Enter the ACMP server address and the port to which the console should connect. Click Next and then Install to start the installation. If you want to check your entries, you can go back to any page or start the installation directly. You will be informed of progress by a progress bar and messages in the status bar. Exit the Setup Wizard by selecting or deselecting the check boxes as required and then clicking Finish.
Parameters of the ACMP Console MSI
Below are some parameters that you can adjust for the ACMP Console.msi to perform a silent installation.
| Parameters | Description |
| SERVERNAME | Enter the computer name or IP address here (e.g. 192.168.1.23). The default value is 127.0.0.1. |
| SERVERPORT | Enter the port on which the ACMP Server is running (e.g. SERVERPORT 2110). The default is 2106. |
| INSTALLATIONDIR | Specifies the installation directory, e.g. INSTALLATIONDIR "D:\Aagon\ACMP Console". The default installation directory is %ProgramFiles(x86)%\Aagon\ACMP Console. |
| UPDATESERVICE | The service can be installed with (1), with the value (0) the service is not installed. The service is installed by default, so the value is (1). |
| STARTMENUSHORTCUT | A start menu shortcut is created (1) or not (0). The default is that such a Shortcut is created (i.e. the value is (1)). |
| DESKTOPSHORTCUT | A desktop shortcut is created (1) or none is created (0). The default is (1). |
| /qn | A complete silent installation is carried out without changes to the UI. |
Then execute the silent installation of the ACMP Console.
See the chapter First Steps im ACMP for more information on the next steps.


