Monitore
In jedem Plugin finden Sie in der Ribbonleiste den Tab Monitore. Mithilfe der unterschiedlichen Monitore erhalten Sie einen schnellen Überblick über den Status von Jobs, Clients, den Serverjobs, E-Mails sowie Synchronisationen der File Repositories.
Jobmonitor
Beim Jobmonitor können Sie alle Jobs einsehen, die auf ihren Clients anstehen, bereits erfolgreich gelaufen oder fehlgeschlagen sind.
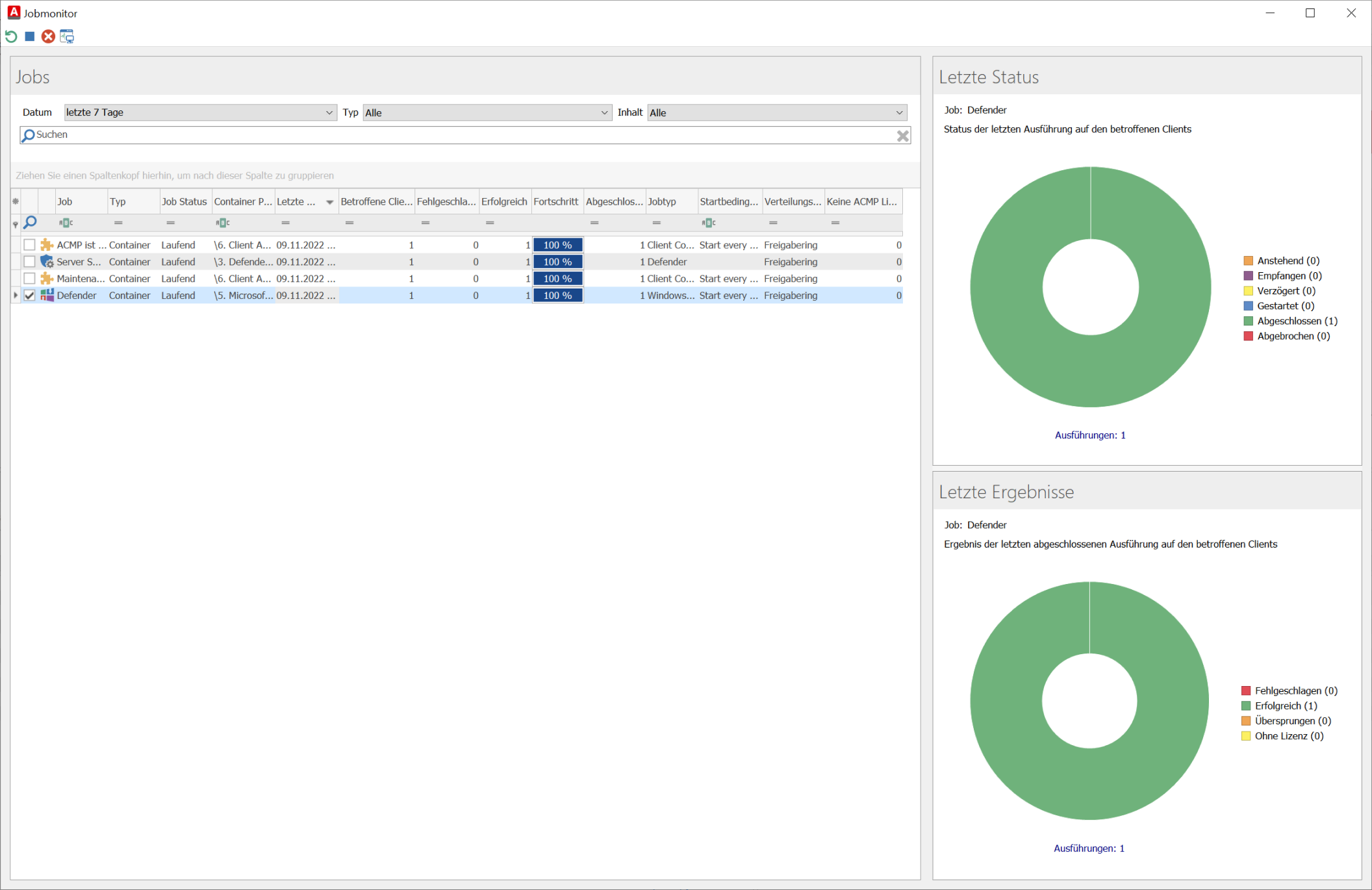
Prinzipiell lässt sich dieser Monitor nach 3 Inhalten filtern:
- Datum (Alle, Heute, Gestern, Letzte 7 Tage, Letzte 14 Tage, Letzten 30 Tage)
- Typ des Jobs (Kiosk, Container, OS Installer, Pushed, RunCC)
- Inhalt bzw. Thematik des jeweiligen Jobs (ACMP Agent, ACMP Agenteninstallation, ACMP Gateway, Client Commands, Defender Management, Job Collection, Managed Software, Manuelle Agenten-Jobs).
Standardmäßig wird nach Ergebnissen der letzten 7 Tage gefiltert.
In der Übersicht werden die einzelnen Jobausführungen aufgelistet. Als erstes wird der Name des Jobs sowie der Typ angezeigt. Mit dem Job Status haben Sie direkt eine Übersicht, in welchem Stadium sich der Job gerade befindet sowie der Container Pfad, zu dem der Job gehört. Dann werden das genaue Datum der letzten Ausführung, die Anzahl der betroffenen Clients dieses Jobs sowie die Anzahl der Ausführungen, die fehlgeschlagen, erfolgreich und abgeschlossen sind, angezeigt. Der Jobtyp spiegelt den Inhalt des Jobs wider. Zusätzlich wird Ihnen die in den Containern eingestellte Startbedingung des Jobs sowie der Verteilungsring und die Anzahl der möglichen eingespielten ACMP Lizenzen angezeigt.
Wenn Sie in der Job-Auflistung mit einem Doppelklick auf einen Job klicken, erhalten Sie genauere Informationen über die Ausführungen.
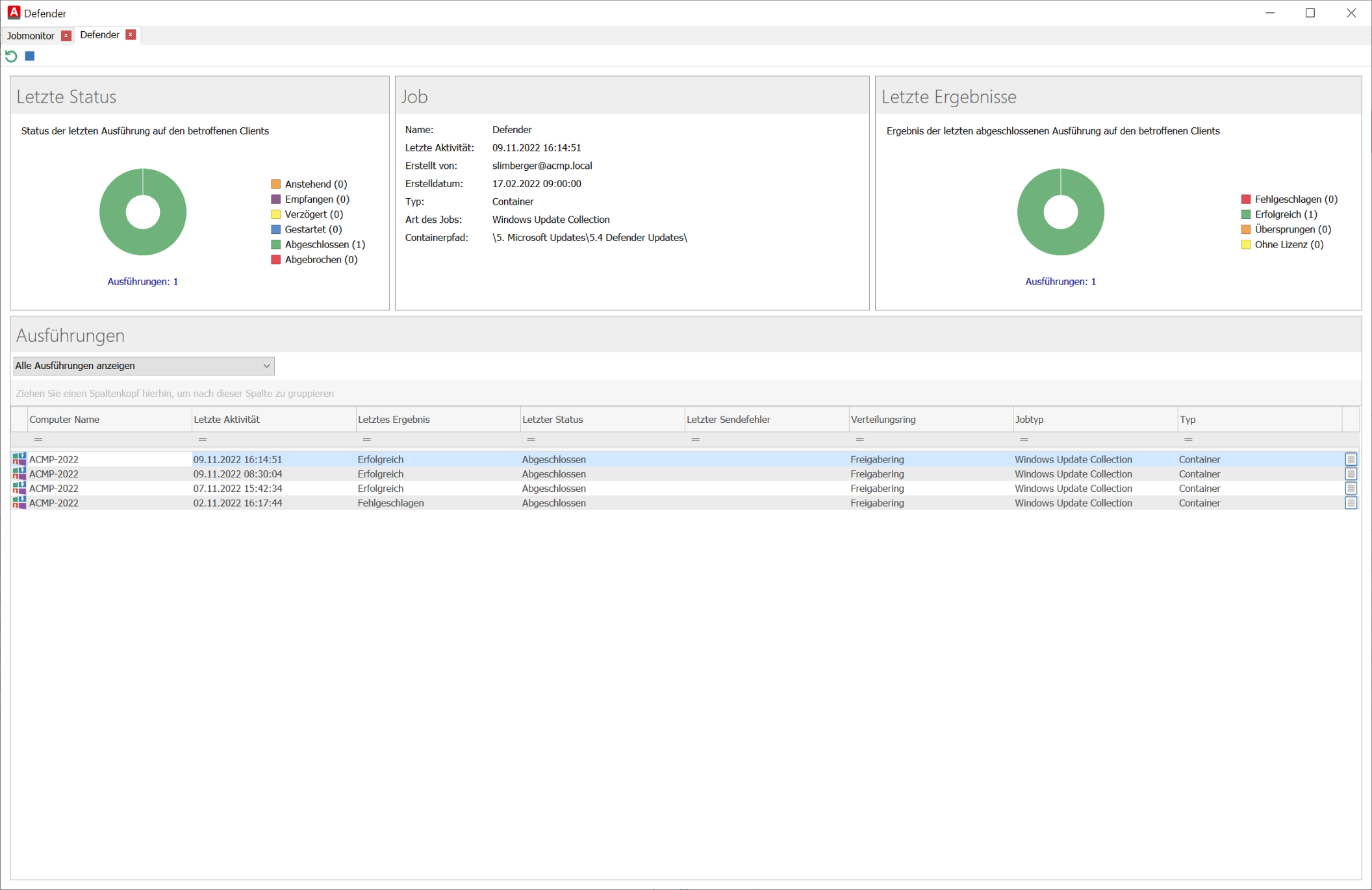
Sie erhalten eine Übersicht darüber, wie z.B. der Default Defender-Job auf den ausgewählten Clients, die einem Container zugewiesen wurden, ausgeführt wurde.
Es gibt dabei 6 Status:
| Status | Bedeutung |
| Anstehend | Der Job wurde erstellt und die Ausführung ist geplant. |
| Empfangen | Der Job wurde an Clients gesendet und von diesen empfangen. |
| Verzögert | Der von Clients empfangene Job wurde vom Anwender auf einen späteren Zeitpunkt verschoben. |
| Gestartet | Der von Clients empfangene Job wurde im Sinne der Startbedingung gestartet und wird aktuell ausgeführt. |
| Abgeschlossen | Der gestartete Job wurde abgeschlossen und liegt mit einem Ergebnis vor. |
| Abgebrochen | Der gestartete Job wurde während der Ausführung durch einen Fehler oder manuell vom Nutzer abgebrochen. |
Diese Reihenfolge der Status wird auch bei der Ausführung eines Jobs durchlaufen.
Unter Letzte Ergebnisse wird Ihnen eine Übersicht über die Ergebnisse der Jobs auf den ausgewählten Clients angezeigt. Es gibt dabei 4 Status:
| Ergebnis | Ursachen |
| Fehlgeschlagen | Der Job wurde ausgeführt, allerdings konnten die definierten Aktionen auf Grund eines oder mehrerer Fehler nicht erfolgreich durchgeführt werden. |
| Erfolgreich | Der Job wurde ausgeführt und die definierten Aktionen wurden erfolgreich durchgeführt. |
| Übersprungen | Der Job wurde ausgeführt und es liegt kein Fehler vor, allerdings wurden die definierten Aktionen übersprungen, da das mit der Aktion beabsichtigte Ziel bereits vorliegt. Somit wäre es zwar möglich die Aktion durchzuführen, allerdings ist es nicht notwendig. |
| Ohne Lizenz | Der Job wurde ausgeführt, allerdings konnten die definierten Aktionen nicht erfolgreich durchgeführt werden, da für die Aktionen eine oder mehrere bestimmte ACMP Lizenzen erforderlich sind, über die Sie nicht verfügen. |
Sollte diese Jobausführung fehlgeschlagen sein, können Sie in der Auflistung nochmals mit einem Doppelklick auf diese klicken und erhalten Logeinträge mit Fehlermeldungen.
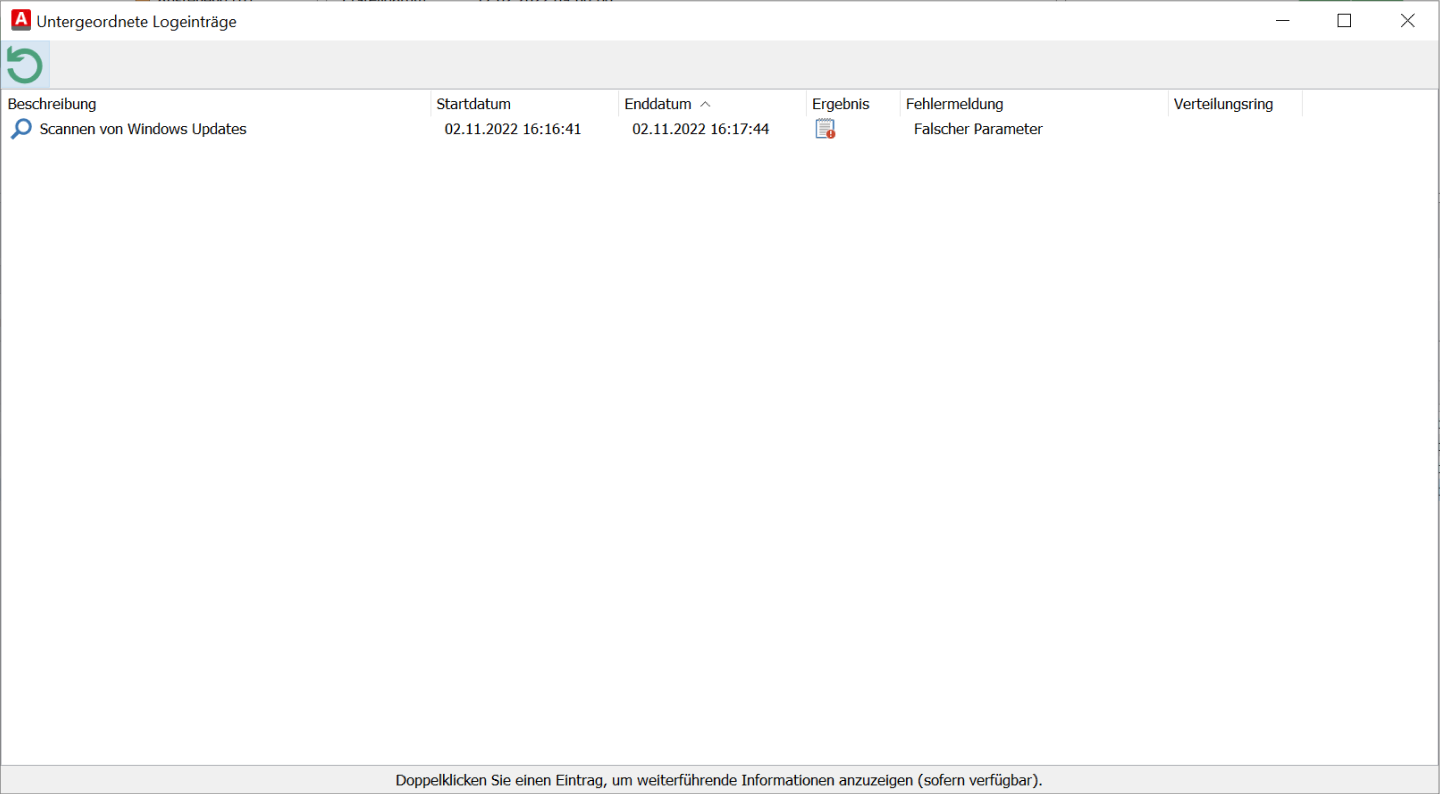
Client Monitor
Beim Clientmonitor können Sie aus Clientsicht alle oder ausgewählte Clients einsehen, die Jobs ausführen sollen oder bereits ausgeführt haben.
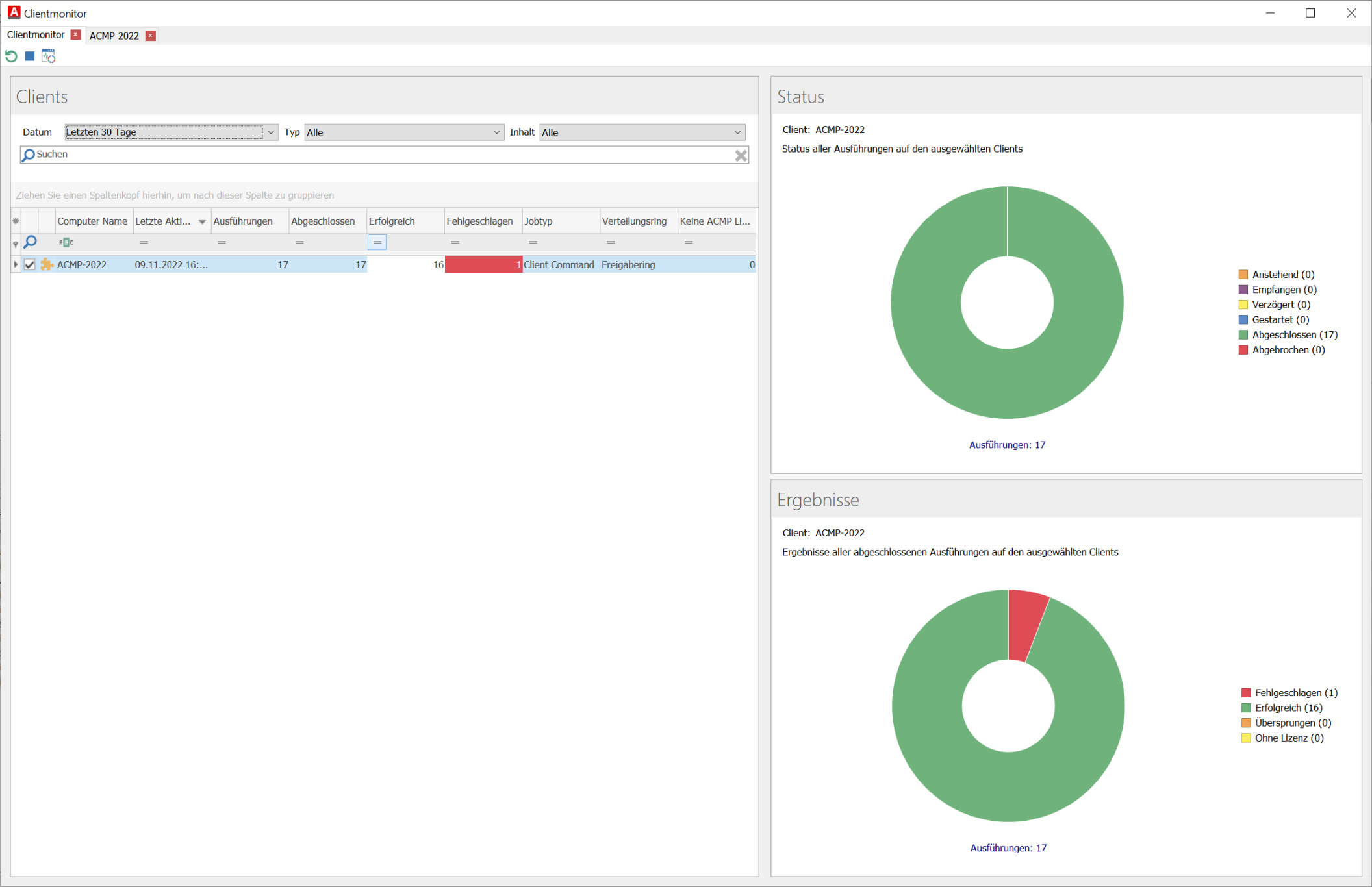
Prinzipiell lässt sich dieser Monitor nach 3 Inhalten filtern:
- Datum (Alle, Heute, Gestern, Letzte 7 Tage, Letzte 14 Tage, Letzten 30 Tage)
- Typ des Jobs (Kiosk, Container, OS Installer, Pushed, RunCC)
- Inhalt bzw. Thematik des jeweiligen Jobs (ACMP Agent, ACMP Agenteninstallation, ACMP Gateway, Client Commands, Defender Management, Job Collection, Managed Software, Manuelle Agenten-Jobs).
Standardmäßig wird nach Ergebnissen der letzten 7 Tage gefiltert.
In der Übersicht werden die einzelnen Clients aufgelistet. Als erstes wird der Computername sowie das genaue Datum der letzten Ausführung auf dem Client angezeigt. Dann wird die Anzahl aller bisherigen Ausführungen des Clients angezeigt und die, die abgeschlossen, erfolgreich und fehlgeschlagen gelaufen sind. Außerdem wird der Jobtyp, der auf dem Client gelaufen ist, der zugehörige Verteilungsring, in dem der Job gestartet wurde sowie eine zugehörige mögliche ACMP Lizenz angezeigt.
Mit einem Doppelklick auf einen Client in der Auflistung erhalten Sie eine Übersicht darüber, wie z.B. der Default Defender-Job auf den ausgewählten Clients ausgeführt wurde.
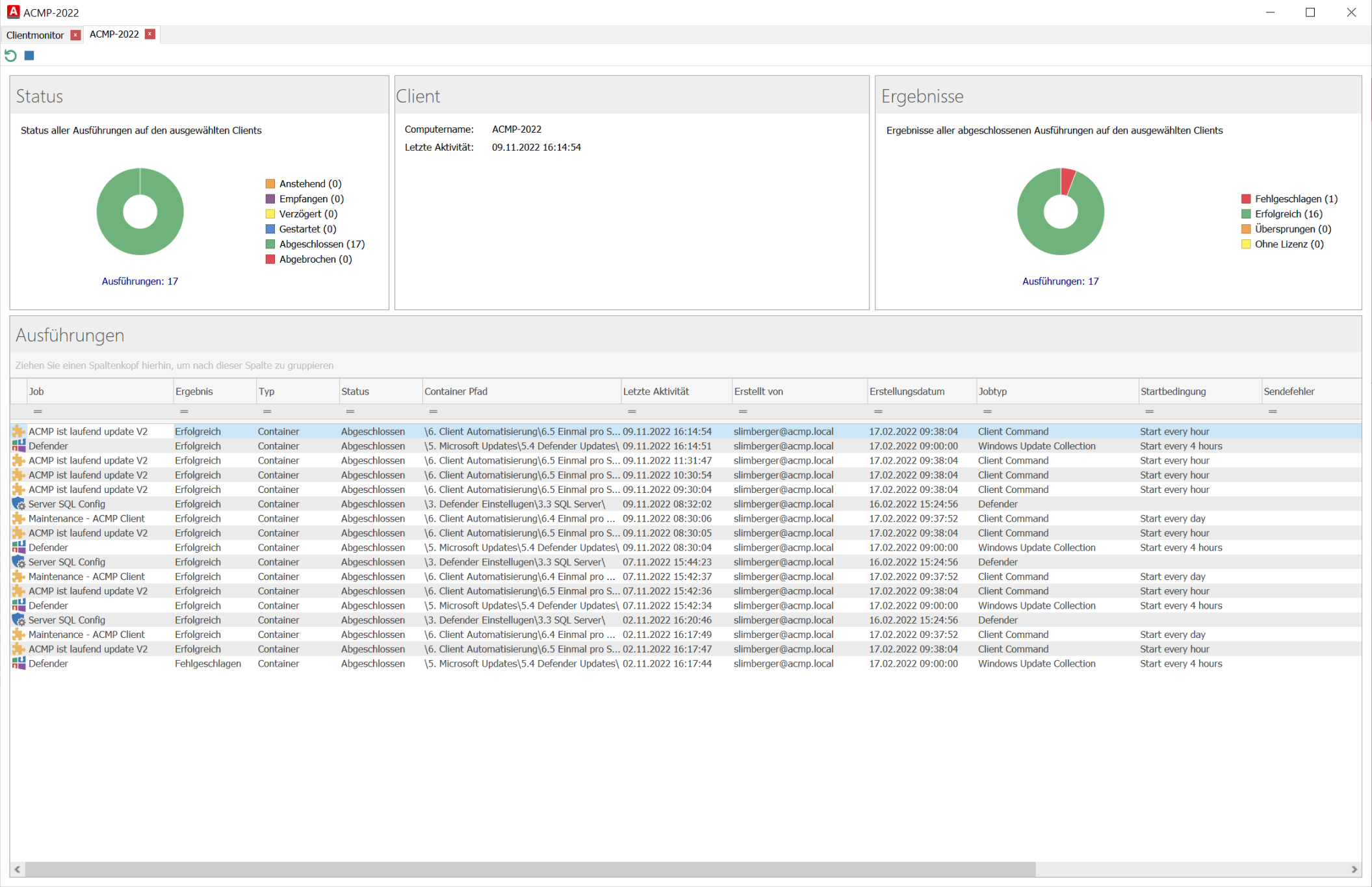
Es gibt dabei 6 Status:
| Status | Bedeutung |
| Anstehend | Der Job wurde erstellt und die Ausführung ist geplant. |
| Empfangen | Der Job wurde an Clients gesendet und von diesen empfangen. |
| Verzögert | Der von Clients empfangene Job wurde vom Anwender auf einen späteren Zeitpunkt verschoben. |
| Gestartet | Der von Clients empfangene Job wurde im Sinne der Startbedingung gestartet und wird aktuell ausgeführt. |
| Abgeschlossen | Der gestartete Job wurde abgeschlossen und liegt mit einem Ergebnis vor. |
| Abgebrochen | Der gestartete Job wurde während der Ausführung durch einen Fehler oder manuell vom Nutzer abgebrochen. |
Diese Reihenfolge der Status wird auch bei der Ausführung eines Jobs auf dem Client durchlaufen.
Unter Letzte Ergebnisse wird Ihnen eine Übersicht über die Ergebnisse der Jobs auf den ausgewählten Clients angezeigt. Es gibt dabei 4 Status:
| Ergebnis | Ursachen |
| Fehlgeschlagen | Der Job wurde ausgeführt, allerdings konnten die definierten Aktionen auf Grund eines oder mehrerer Fehler nicht erfolgreich durchgeführt werden. |
| Erfolgreich | Der Job wurde ausgeführt und die definierten Aktionen wurden erfolgreich durchgeführt. |
| Übersprungen | Der Job wurde ausgeführt und es liegt kein Fehler vor, allerdings wurden die definierten Aktionen übersprungen, da das mit der Aktion beabsichtigte Ziel bereits vorliegt. Somit wäre es zwar möglich die Aktion durchzuführen, allerdings ist es nicht notwendig. |
| Ohne Lizenz | Der Job wurde ausgeführt, allerdings konnten die definierten Aktionen nicht erfolgreich durchgeführt werden, da für die Aktionen eine oder mehrere bestimmte ACMP Lizenzen erforderlich sind, über die Sie nicht verfügen. |
Sollte diese Clientausführung fehlgeschlagen sein, können Sie in der Auflistung nochmals mit einem Doppelklick auf diese klicken und erhalten Logeinträge mit Fehlermeldungen.
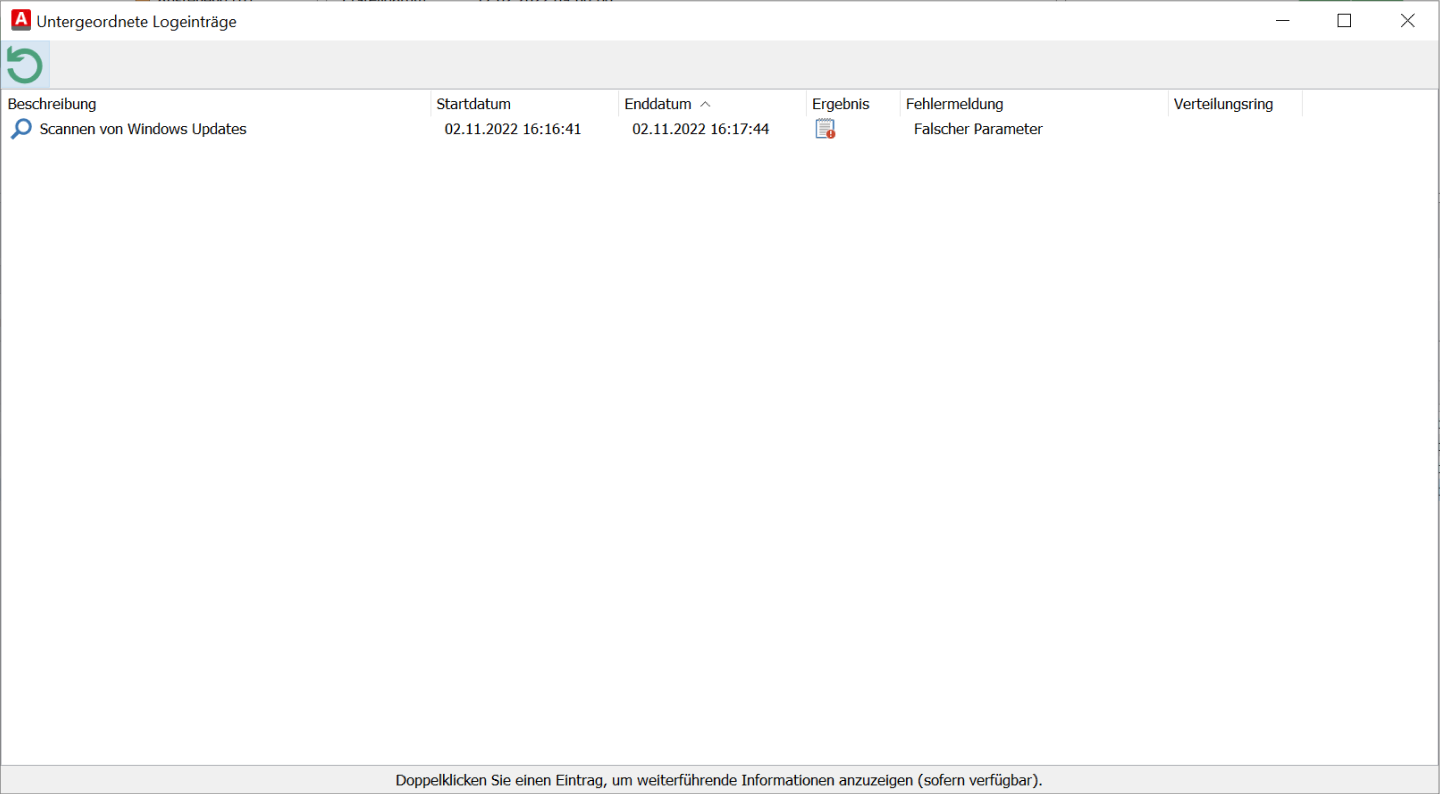
Servermonitor
Der Servermonitor ermöglicht Ihnen eine Übersicht über die Aufgaben, die der Server im Hintergrund durchführt.
Unter diese Serverjobs fallen Hintergrundprozesse, z.B. Berechnungen, welche Clients dynamisch welchem Container zugeordnet werden, Bereinigung von alten WUM Logs oder Aktualisierungen von MSW Pakete.
Einen Großteil der Aufgaben finden sich in den geplanten Serveraufgaben wieder; es werden aber auch einige andere Hintergrundprozesse aufgelistet, die in den Einstellungen nicht vorzufinden und zu steuern sind. Die geplanten Serveraufgaben lassen sich aus dem Servermonitor auch manuell ausführen.
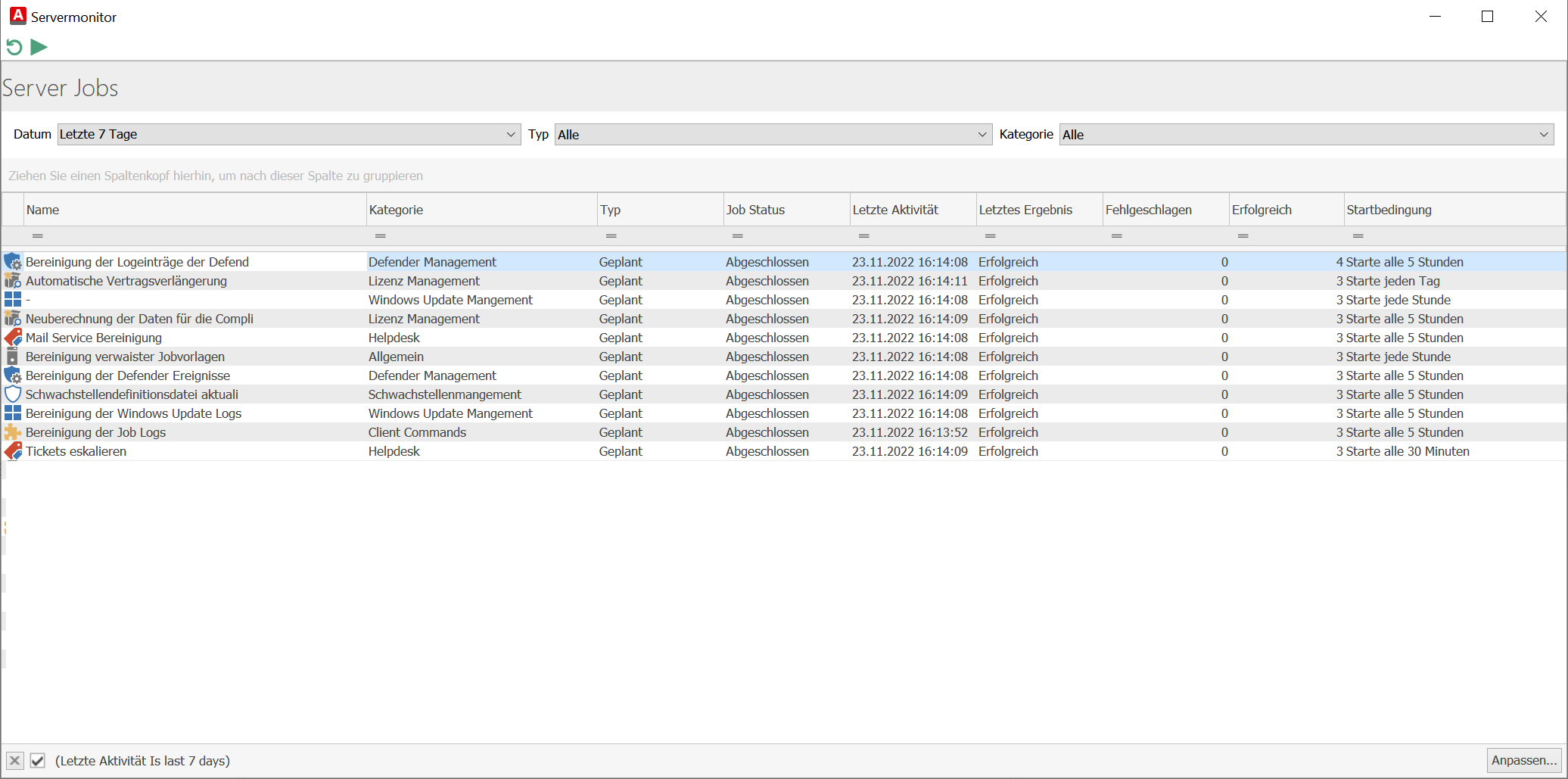
Prinzipiell lässt sich dieser Monitor nach 3 Inhalten filtern:
- Datum (Alle, Heute, Gestern, Letzte 7 Tage, Letzte 14 Tage, Letzten 30 Tage)
- Typ des Jobs (Alle, Geplant, Manuell)
- Kategorie des jeweiligen Serverjobs (Allgemein, Defender Management, Client Commands, Helpdesk, Lizenzmanagement, Schwachstellen Management, Windows Update Management, Managed Software).
Standardmäßig wird nach Ergebnissen der letzten 7 Tage gefiltert.
In der Übersicht werden die einzelnen Jobbezeichnungen aufgelistet. Jeder Job ist einer Kategorie zugeordnet, die den Kategorien der geplanten Serveraufgaben entsprechen. Der Typ zeigt an, in welcher Art der Job ausgeführt wurde: Geplant oder manuell. Der Job Status zeigt ihnen den aktuellen Status der Ausführung an: Laufend oder Abgeschlossen. Das letzte Ergebnis zeigt Ihnen das Ergebnis der letzten Ausführung an, ob die Ausführung Erfolgreich oder Fehlgeschlagen ist. Dann wird Ihnen die Gesamtzahl der geplanten Ausführungen anzeigt und wie viele davon erfolgreich gelaufen oder fehlgeschlagen sind. Die Startbedingung zeigt Ihnen an, in welchem Intervall der Serverjob ausgeführt wird.
Eine Übersicht der Ausführungen eines bestimmten Jobs erhalten Sie über einen Doppelklick auf einen Job. Neben allgemeinen Jobinformationen und einem Status-Diagramm, werden Ihnen alle Ausführungen dieses Jobs der letzten 30 Tage anzeigt.

Sollte eine Ausführung fehlgeschlagen sein, können Sie über einen Doppelklick auf diese Ausführung ein Ausführungslog einsehen. In diesem steht dann eine genauere Fehlermeldung, warum die Ausführung fehlgeschlagen ist.
E-Mailmonitor
Der E-Mailmonitor bildet sämtliche E-Mails ab, die noch von dem System versendet werden. Können E-Mails nicht versendet werden, weil z.B. der Mail-Server offline ist, bleiben Sie in dieser Warteschlange.
Diese können Sie löschen, indem Sie E-Mails markieren und auf das Icon E-Mails löschen klicken.
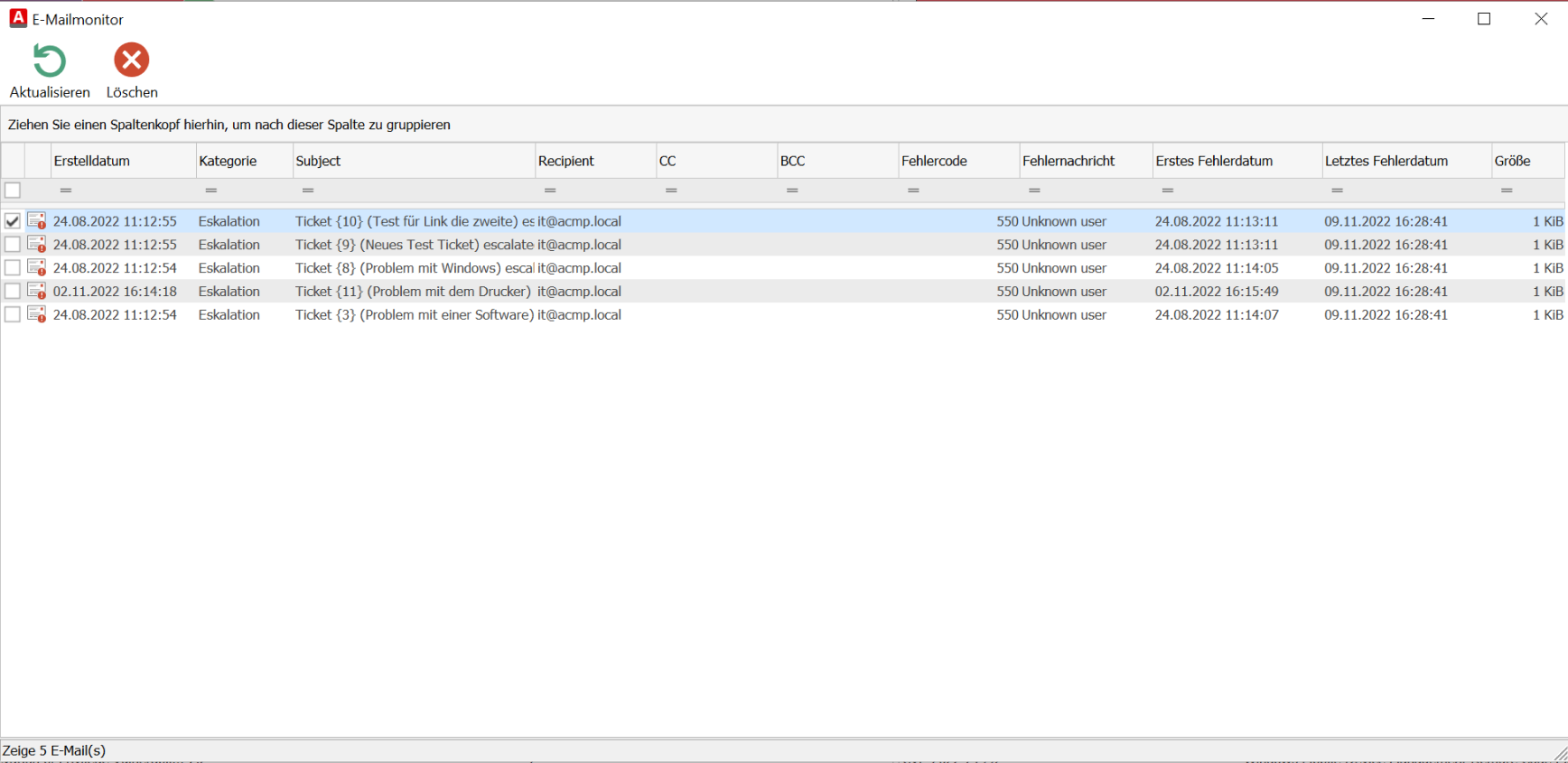
Syncmonitor
Der Syncmonitor ermöglicht eine Übersicht aller im Netzwerk vorhandenen File Repositories und dem Status der Datensynchronisation.
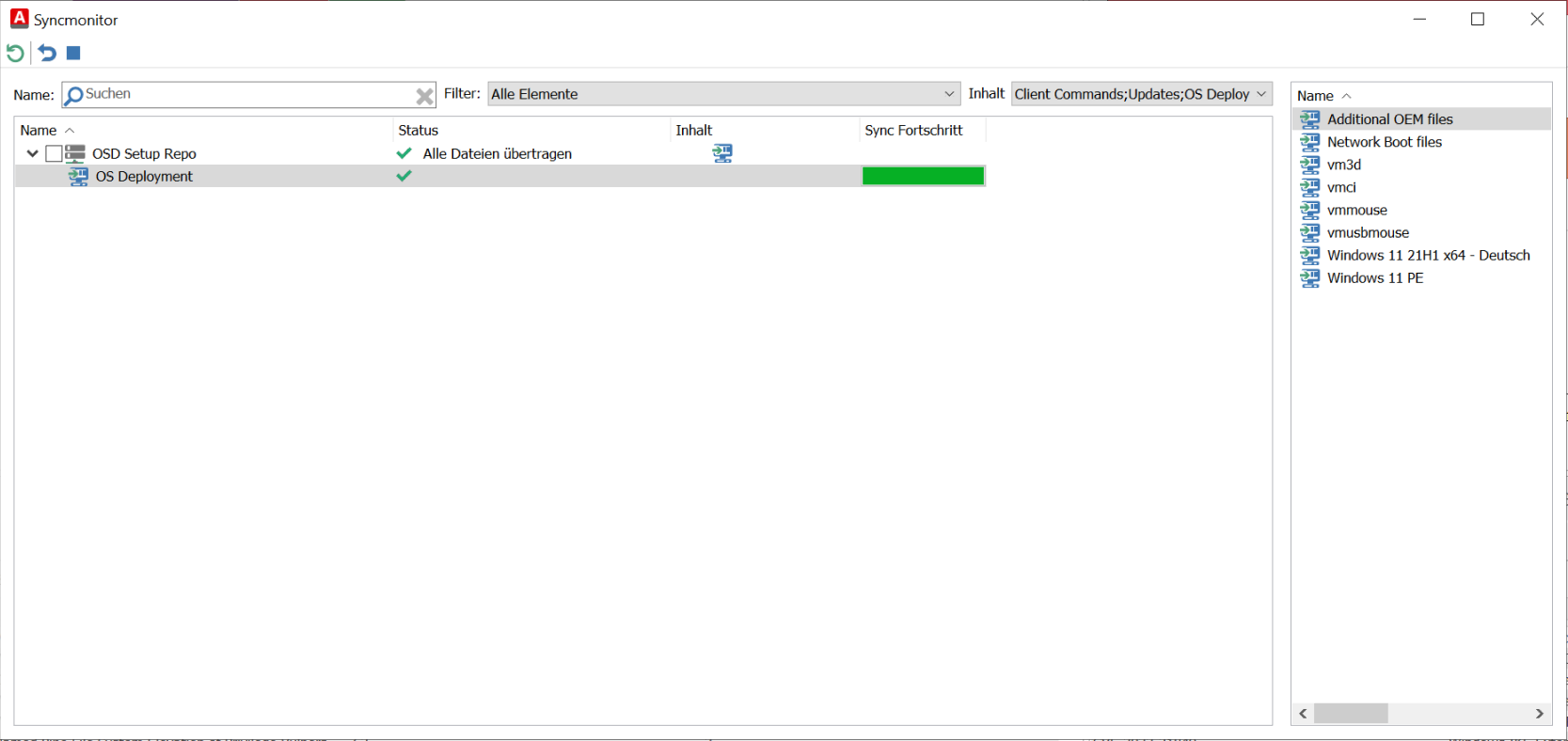
Die File Repositories werden mit ihrem Typ (Client Command/Client-Update/OS Deployment) aufgelistet, wobei unterhalb des jeweiligen Typs die Daten mit ihrem Status angezeigt werden. Der Status zeigt dabei an, wie weit der Synchronisationsprozess vorangeschritten ist.
Über den Button Aktualisieren können die angezeigten Daten direkt aktualisiert werden.
Über die Button Starte Synchronisation bzw. Stoppe Synchronisation kann die Synchronisation der markierten File Repositories angehalten bzw. fortgesetzt werden. Falls Sie eine angehaltene Synchronisation fortsetzen, können Sie über einen Dialog angeben, ob bei der ersten Synchronisation nur die neuen Daten oder sämtliche Daten übertragen werden sollen.