Licences
The licenses are entered and managed in this tab. The licenses must be assigned to a product and specified in more detail.
Add licences
Add a new licence via Add in the ribbon bar or edit an existing licence by double-clicking on the licence in the list.
In the wizard that appears, give the license a suitable name, e.g. Windows 10 Pro. Then enter the License ID, the number of licenses purchased and the procurement channel.
This specifies the licensing model for the respective license. You have the following choices that can be specified:
| Volume | Purchase and use of several licenses or multiple licensing. |
| OEM | Combination of hardware and software in one product, i.e. the software is already installed on the purchased machine. |
| Full Packaged Product (FPP) | Purchase of a single licence from a retailer. |
| Education | Purchase of a licence for educational institutions, e.g. schools or universities. |
| System Builder | Purchase of licenses directly for the system manufacturer. |
| Leasing | Purchase of licenses by rental rather than buying. |
| Gift | License is donated. |
| Used Software | Purchase of a license that has already been used by a previous owner. |
If available, enter the licence key and serial number.
Then enter the correct licence type. Here you have the option of choosing between a full version, i.e. a fully functional software that can be used correctly according to licensing law, and Upgrade, i.e. an extension of a full version. If you have selected the latter, you must then also specify the basic licence in the next step. This option can also be used to create entire licence chains (full version - Upgrade - Upgrade from Upgrade...).
The next step is to determine the licence metric, which must match the product. As with the product metric, you can choose between Installation based, User CAL and Device CAL, which have different advanced metric properties.
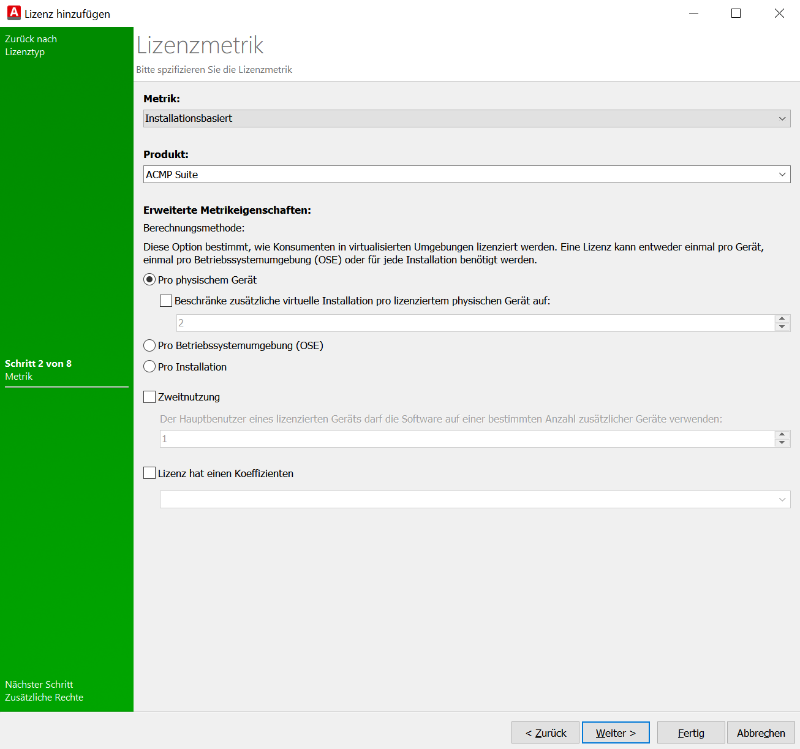
This method of calculation takes into account the relationship between the physical machine and the virtual machine.
- Per physical device = Here, all virtual machines running on the physical device are also licensed. You can limit the number via the enter.
- Per Operating System Envirnonment (OSE) = Here, several instances can run on one machine, i.e. any number of SQL Servers of one type can be installed.
- Per installation = Here, a suitable licence is required for each individual instance.
The option Secondary Usage includes the right for a user of a licensed device to use the software on other devices.
For Server software or operating systems, it is possible to store a coefficient for the licenses via the option License has a coefficient. This coefficient serves as a multiplier for hardware-specific licence models. This multiplication factor can be CPU cores, for example. ACMP provides common coefficients by default.
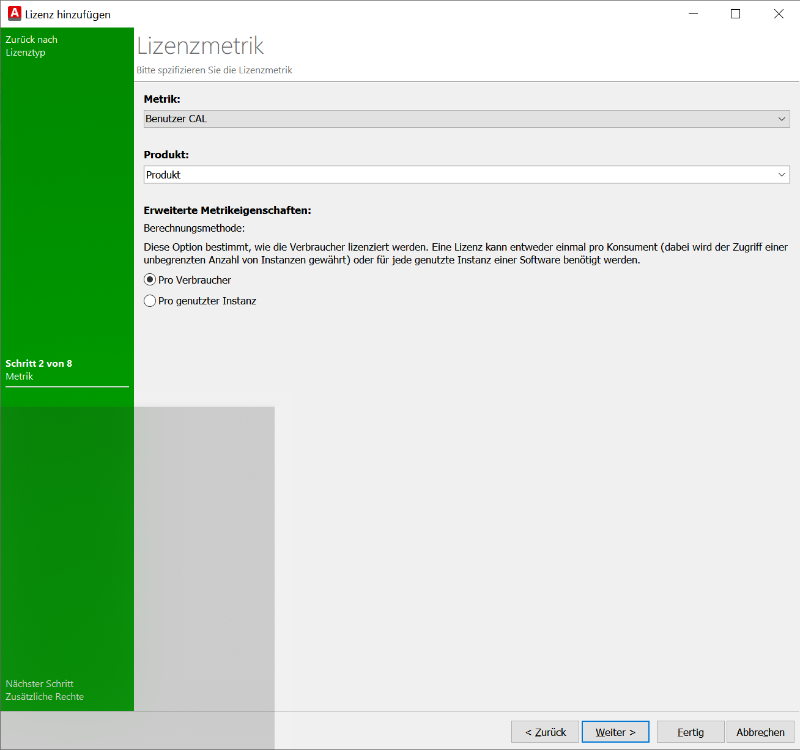
User and Devices CALs have the same metric properties. This is relevant if the option Consider consumer that has been added several times is enabled in the product.
- Per consumer = Duplicate consumers are licensed.
- Per accessed instance = Dual consumers are not licensed, i.e. they must be licensed individually.
Once you have decided on one of the three licence metrics and entered the correct properties, you can set additional rights for the licence in the next step.
First you can enter Downgrades. Use the right to downgrade to enter the products to which a downgrade can be made.
Then you can transfer to New version right. This right includes the right to receive free updates or upgrades to a new version of the software under a maintenance contract that Microsoft offers with Software Assurance. You can therefore use this date field to specify when the maintenance contract for the licence expires.
Reassignment is restricted allows you to specify whether and when a licence can be reassigned. I.e. the license may only be reassigned after X days after uninstalling.
You can use Has expiration date to set whether the license is a limited use permit for a certain period of time or when it ends. In addition, you can set here how many days before the expiration date the license should appear in the Dashboard as a warning. This allows you to renew the license before it expires.
In the next step, you can optionally enter master data of the contractual partners as well as information about the finances on the following pages.
Lastly, you have the option to add custom fields for a query here as well, as well as attaching any associated contract documents to the license.
Apply coefficients
You can enter a coefficient for a license and thus influence the licence calculation. A coefficient serves as a multiplier for hardware-specific licence models. These multiplication factors can be CPU cores or cores, for example.
ACMP provides some common coefficients by default.
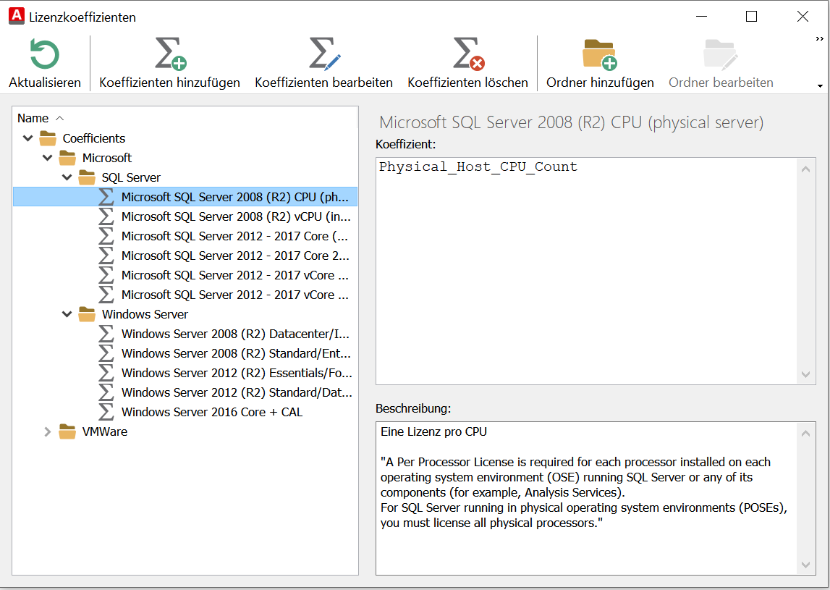
When adding licenses, you can use an existing coefficient or create a new coefficient in the ribbon bar via Coefficient.
Create a coefficients
Click on Add Coefficient.
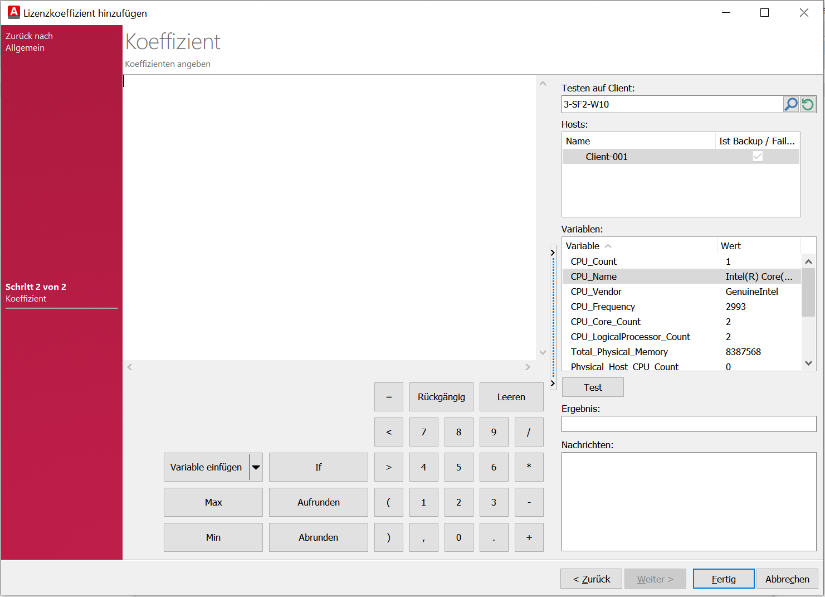
In the upper area there is an input/display field. Here you can enter the formula for the coefficients manually. You can also include the functions below in your formula. To do this, you can use basic mathematical functions. You can add max, min, round up, round down and an if statement to the mathematical operators.
To check that the results are correct before saving the licence coefficient, it is advisable to select a Client in the right-hand area. This gives access to a query. The variables are automatically filled in based on the stock data and used in the test calculation accordingly. When you have calculated all the necessary elements, click on Test. You will now see the results of the coefficients. Any errors in the calculation are displayed in the message window.
If the result is as expected and there are no errors in the calculation, you can leave the creation of the coefficients by clicking on Done.
Understanding the syntax for calculating coefficients
It is possible to combine the individual elements.
Syntax If
With the If statement, you can specify a condition for which a certain action is to be carried out.
If (Condition, Then, Otherwise)
Syntax Max
With this command you can determine the largest numerical values of the entered values / variables. There is no limit to the values / variables.
Max (Value1, Value2, Value3, ...)
Syntax Min
With this command you can determine the smallest numerical values of the entered values / variables. A limitation of the values / variables is not provided.
Min (Value1, Value2, Value3, ...)
Syntax Round up
With this command you can round up the entered number.
RoundUp (value, number of digits)
Syntax RoundDown
With this command you can round off the entered number.
RoundDown (value, number of digits)