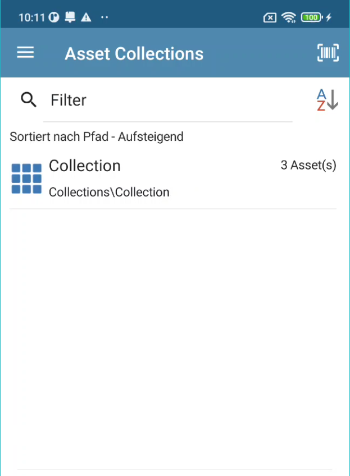Asset Management in der ACMP App
Allgemein
In der ACMP App können Sie auch mobil alle Ihre Anlage- und Sachgüter inventarisieren. Die App ergänzt die Arbeiten im Asset Management, indem Sie situativ und flexibel einzelne Assets anlegen, bearbeiten oder löschen können. Die Informationen zu den einzelnen Einträgen unterscheiden sich nicht zwischen der Console und App, da sie lediglich als anderes Format dargestellt werden.
Die Assets, die Sie hinzufügen ( ), bearbeiten (
), bearbeiten ( ), duplizieren (
), duplizieren ( ) oder löschen (
) oder löschen ( ) können, werden mit der ACMP Console bei einem mobilen Zugriff synchronisiert. Sollten Sie nach einem gezielten Asset-Eintrag suchen wollen, können Sie den Filter verwenden. Nutzen Sie dafür das %-Zeichen als Platzhalter oder geben Sie die korrekte Bezeichnung des Assets ein.
) können, werden mit der ACMP Console bei einem mobilen Zugriff synchronisiert. Sollten Sie nach einem gezielten Asset-Eintrag suchen wollen, können Sie den Filter verwenden. Nutzen Sie dafür das %-Zeichen als Platzhalter oder geben Sie die korrekte Bezeichnung des Assets ein.
Asset Details
Die Angaben zu den Assets sind synchronisiert und mit denen aus der ACMP Console identisch. Dementsprechend können Sie sämtliche bereits eingetragene Informationen zu einem Asset auch aus der App entnehmen. Hinterlegt sind dabei beispielsweise der Name, der Asset Typ sowie die Inventarnummer und weitere Details. Sie können ein Asset aus der App heraus bearbeiten. Tippen Sie dazu auf das Bearbeiten (![]() ) Icon. Ihnen werden sämtliche Elemente angezeigt, die nicht schreibgeschützt sind. Speichern Sie die Änderungen, indem Sie auf das Symbol oben rechts (
) Icon. Ihnen werden sämtliche Elemente angezeigt, die nicht schreibgeschützt sind. Speichern Sie die Änderungen, indem Sie auf das Symbol oben rechts (![]() ) Ihres Displays klicken.
) Ihres Displays klicken.
Wenn Sie ein Asset komplett neu anlegen wollen, müssen Sie dazu aus der Menüführung Assets auf das Plus klicken. Dort sind alle wichtigen Angaben zu hinterlegen. Assets, die gelöscht werden sollen, müssen ausgewählt und über das Papierkorb-Symbol entfernt werden. Das Asset wird dabei unwiderruflich gelöscht.
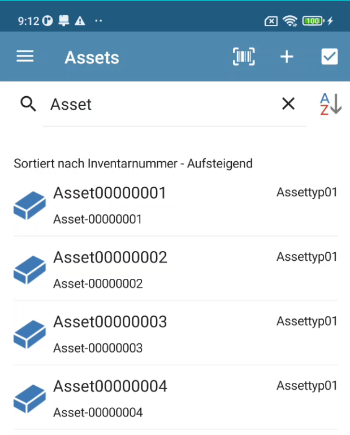
Wenn Sie mehrere Assets mit nahezu identischen Werten erzeugen möchten, können Sie ein bereits bestehendes Asset duplizieren. Dabei werden alle Werte des zu duplizierenden Assets in das neue Asset übernommen. Die Werte können direkt beim Duplizieren noch bearbeitet und angepasst werden.
Damit Sie Ihre Assets organisieren und verwalten können, gibt es die Option diese in verschiedene Assettypen einzuteilen. Das hat den Vorteil, dass Sie selbst eine Bezeichnung und die Kategorie bestimmen und diese individuell auf Ihre Bedürfnisse anpassen können. Nutzen Sie diese Funktion aus der Console auch in der App, wenn Sie ein neues Asset anlegen oder ein bereits existierendes bearbeiten wollen.
Mithilfe der Asset Collection können Sie Zusammenfassungen von einzelnen Assets in ACMP abbilden.