Use Case für manuelle Clients
Wenn Sie einen Computer an einem Ihrer Standorte als Austauschgerät zurückhalten, können Sie diese bereits im Vorfeld in die manuellen Clients importieren. Wird der Computer dann zu einem späteren Zeitpunkt in Betrieb genommen, stehen die relevanten Informationen in ACMP bereits zur Verfügung, sodass der Computer selbst nur noch Vorort verkabelt werden muss.
Der Rollout erfolgt dann über das OS Deployment, der problemlos auch von einem anderen Standort aus angestoßen werden kann. Für diesen Schritt müssen Sie selbst nicht anwesend sein, die Voraussetzung dafür ist jedoch die MAC Adresse. Im Optimalfall kann Ihnen diese der Lieferant zur Verfügung stellen. Sollte dies nicht der Fall sein, müssen Sie die Schritte manuell vornehmen, um die Datei für den Import vorzubereiten. Hierfür wird eine CSV-Datei benötigt, die wie folgt aussehen kann:
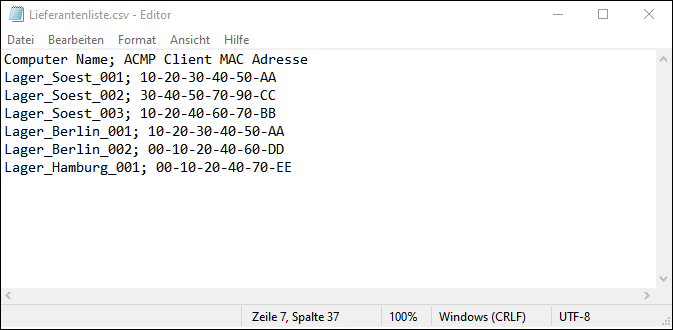
1. Datei importieren
Navigieren Sie in der ACMP Console zu den Manuellen Clients und klicken auf Importieren, um die CSV-Datei auszuwählen. Beachten Sie dazu auch die Hinweise, was Sie beim Einlesen einer CSV-Datei zu berücksichtigen haben. Verknüpfen Sie die Daten der CSV-Datei mit den gewünschten Feldern in ACMP, tragen Sie fehlende Daten nach und beenden Sie den Import.
2. Rollout durchführen
Die importierten Clients erscheinen nun in der Übersicht. Um nun den Rollout zu starten, wechseln Sie in die Abfrageverwaltung und öffnen Sie die Abfrage All Clients über einen Doppelklick. Es erscheint eine Liste mit allen Clients, die für den Rollout relevant sind. Klicken Sie auf den Menüpunkt Rollout oder rufen Sie die Client-Aktion über die gleichnamige Bezeichnung mit dem Icon ( ) auf. Es öffnet sich ein Fenster zum Starten des Rollouts. Sobald Sie die Informationen vervollständigt haben, klicken Sie auf Anwenden und beenden den Rollout.
) auf. Es öffnet sich ein Fenster zum Starten des Rollouts. Sobald Sie die Informationen vervollständigt haben, klicken Sie auf Anwenden und beenden den Rollout.