Use Case für Managed Software
Für den Fall, dass Sie eine neue Software oder eine neue Software-Version nicht auf allen Clients direkt installieren, sondern diese vorab auf einigen ausgewählten Clients vor der Freigabe testen wollen, können Sie dies über den Test- und Freigabeprozess in der Managed Software tun.
Gehen Sie folgendermaßen vor:
1. Software abonnieren
Abonnieren Sie die gewünschte Software, in diesem Fall Mozilla Firefox 64-Bit, im Plugin Managed Software entweder über den First Steps Wizard oder über den Abonnieren-Button in der Ribbonleiste.
Das Softwarepaket erscheint nun im Standard-Dashboard der Managed Software.
2. Benutzerdefinierten Test- und Freigabeprozess definieren
Nachdem Sie ein Paket abonniert haben, wird der Paket-Download gestartet und die Software landet automatisch im Freigabeprozess. Erkennbar ist dies im Standard-Dashboard am R (R=Release, also Freigabe) hinter der Versionsnummer. In diesem Fall greift der standardisierte Default-Prozess, in dem die Softwarepakete ohne Durchlaufen der Testringe an die Clients freigegeben werden.
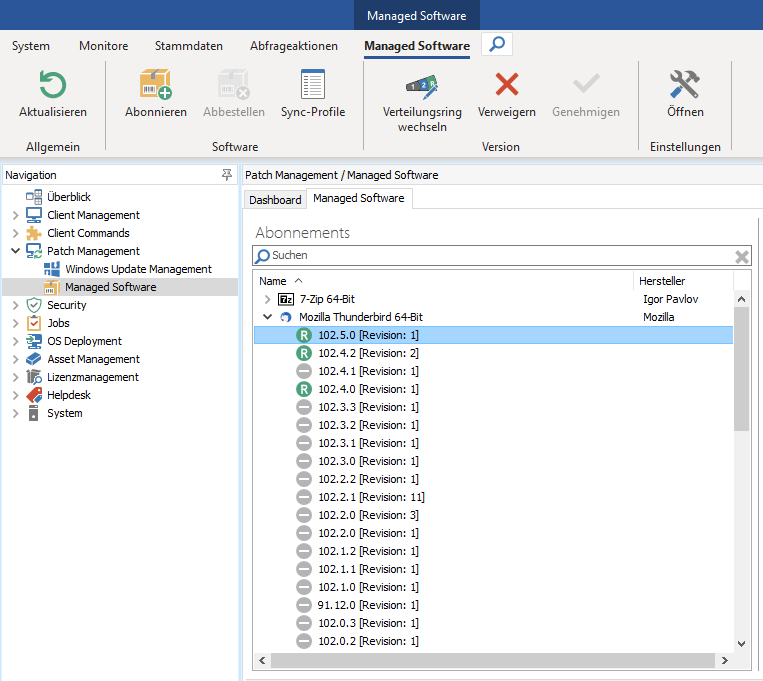
Um dies nachträglich anzupassen, markieren Sie die Software (oder die neue Version) und klicken Sie in der Ribbonleiste auf Verteilungsring wechseln. Im Verteilungsring-Editor geben Sie dann Verteilungsring 1 an und lassen Sie die Checkbox Elemente automatisch in den nächsten Verteilungsring schieben aktiviert, damit dieser Automatismus greift und die Software zu einem späteren Zeitpunkt in die beiden nächsten Ringe verschoben wird.
Sie haben dann die Möglichkeit entweder den Default-Test- und Freigabeprozess insgesamt zu ändern oder für die Softwarepakete einen neuen zu erstellen. Über System > Einstellungen > Managed Software> Testen und Freigeben gelangen Sie auf alle bereits bestehenden Test- und Freigabeprozesse.
- Gesamten Default-Prozess ändern:
Klicken Sie auf den Bearbeiten-Button und dann im neu erschienenen Fenster auf den Tab Test- und Freigabering Konfiguration. Hier können Sie die Default-Einstellungen bearbeiten. In diesem Fall wird die Einstellung „Kein Ring“ über das Aktivieren der entsprechenden Checkbox übersprungen, damit die abonnierte Software direkt in den Testring 1 verschoben wird. Bestimmen Sie dann, nach wie vielen Tagen Wartezeit das Softwarepaket in den nächsten Testring oder in den Freigabering verschoben wird, in diesem Beispiel nach 2 und 3 Tagen. - Neuen Test- und Freigabeprozess erstellen:
Klicken Sie statt auf den Bearbeiten-Button auf Hinzufügen. Vergeben Sie im erschienenen Fenster einen neuen Namen für den Prozess und ggf. eine Beschreibung. Fügen Sie im nächsten Schritt dann über den entsprechenden Button Mozilla Firefox 64-Bit hinzu. Sie gelangen dann wieder auf die Einstellungsübersicht der Test- und Freigabeprozesse. Definieren Sie auch diesen Prozess wie oben beschrieben.
Einstellungen im Default-Prozess
Mithilfe dieses erstellten bzw. angepassten Test- und Freigabeprozesses landet das Softwarepaket somit nicht direkt im Freigabering, sondern im Testring 1. So haben Sie die Möglichkeit, die gewünschte Software vorab zu testen.
3. Container erstellen
Im nächsten Schritt muss pro Testring ein Container angelegt werden. So können Sie eine automatische Verteilung der Softwarepakete auf die gewünschten Clients pro Testring umsetzen.
Gehen Sie in der Navigation über Container in der Ribbonleiste auf Hinzufügen. Geben Sie als Namen des Containers Testring 1 ein und bestimmen Sie unter Windows Update Management und Managed Software Jobs in diesem Verteilungsring ausführen die Option Testring 1.
Falls Ihre Test-Clients dynamisch über einen Filter verknüpft werden sollen, können Sie diesen im nächsten Schritt im Wizard anwenden. Falls das für Ihre 5 ausgewählten Clients nicht zutrifft, brauchen Sie im Wizard keinen Filter anwenden und können diese im Nachgang über eine Abfrage statisch hinzufügen. Klicken Sie dann auf Fertig.
Der neu erstellte Container erscheint in der Container-Auflistung. Damit die Clients aufgrund des Filters dynamisch dann mit den Containern verknüpft werden, muss die Verknüpfung über den Button Verknüpfung neu berechnen angestoßen werden. Erst dann landen die gewünschten Clients im neu erstellten Container.
Für das statische Hinzufügen der 5 Clients markieren Sie den Container Testring 1 und klicken in der Ribbonleiste auf Hinzufügen. Es erscheint eine Übersicht der vorhandenen Abfragen. Suchen Sie sich die passende Abfrage für Ihre Clients aus, um Ihre Test-Clients auszuwählen. Diese erscheinen danach im Tab Clients.
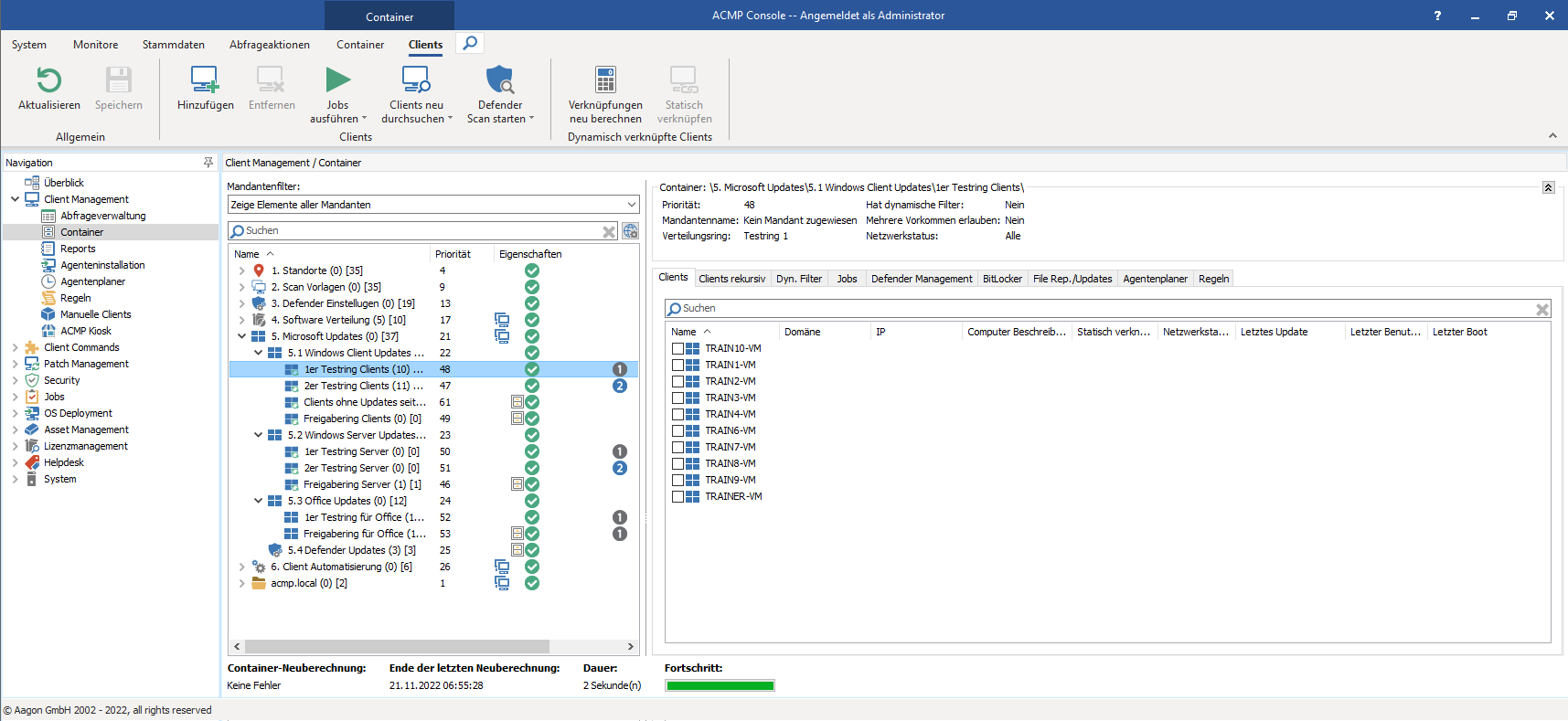
4. Dem Container einen Job hinzufügen
Damit der erstellte Container auch die Installation der gewünschten Software auf den 5 Test-Clients durchführt, muss dem Container ein Job hinzugefügt werden.
Markieren Sie dafür den Container Testring 1 und gehen über den Tab Jobs > Hinzufügen. In dem neu erschienenen Fenster geben Sie für die Art des Jobs Managed Software an.
Wählen Sie dann über einen Doppelklick die Software aus, hier Mozilla Firefox 64-Bit. Klicken Sie dann auf den Mozilla Firefox-Eintrag auf der rechten Seite, um die Parametereinstellungen zu bestimmen. Hier bestimmen Sie z.B., was mit der Software auf den Clients passieren soll. In diesem Fall soll sie auf den 5 Test-Clients installiert, oder falls sie auf dem Client schon vorhanden ist, geupdatet werden.
Legen Sie dann noch die Startbedingungen fest, wann der erstellte Container-Job durchgeführt werden soll. Falls Sie dies nicht festlegen, wird der Job standardmäßig jede Stunde ausgeführt.
Der erstellte Container-Job führt nun dazu, dass die Software Mozilla Firefox 64-Bit zu den von Ihnen festgelegten Zeiten auf den 5 Test-Clients des Containers Testring 1 installiert wird.
5. Container Testring 2 und Container Freigabering erstellen
Wiederholen Sie diesen Prozess ab dem 3. Schritt einmal für den Testring 2 und für den Freigabering. Im Testring 2 können Sie dann optional z.B. 10 Clients aus unterschiedlichen Abteilungen dem neu erstellten Container Testring 2 hinzufügen. Dem Container Freigabering können Sie dann dynamisch oder statisch über die dynamische Clientverknüpfung Clients hinzufügen, die Mozilla Firefox letztendlich erhalten sollen.