Dialogs
Dialogs
Mit diesem Kommando kann ein Dialog erstellt werden, welcher dem Benutzer angezeigt wird und Eingaben erwarten kann. Als Titel wird dabei eine kurze Überschrift erwartet, welcher in der Kopfzeile des Dialogs angezeigt wird. Weiterhin kann eine Nachricht eingegeben werden, welche als Textfeld im Dialog selber angezeigt wird.
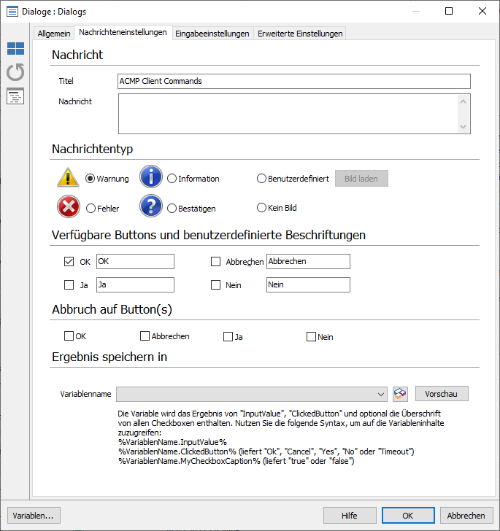
Unter Nachrichtentyp kann ein anzuzeigendes Symbol gewählt werden, wobei auch ein eigenes Bild bzw. kein Bild gewählt werden können. Ebenso können die anzuzeigenden Buttons spezifiziert werden. Aktiviert werden Sie durch einen Haken wobei der darauf erscheinende Text durch das Textfeld frei wählbar ist. Soll beim Anklicken eines bestimmten Buttons das Kommando abgebrochen werden, muss unter Abbruch bei Button(s) ein Haken bei den entsprechenden Buttons gemacht werden. Sinn macht das ganze natürlich nur, wenn die entsprechenden Buttons auch angezeigt werden.
Das Ergebnis der der Dialogaktionen wird in einer Variablen gespeichert welche unter Ergebnis speichern in angegeben wird. Weitere Informatione zu Variablen erfahren Sie im Kapitel Variablen.
Auf die Daten können Sie wie Folgt zugreifen:
%VarName.InputValue% %VarName.ClickedButton% %VarName.MyCheckboxCaption% | - Ein evtl. Eingegebener Wert - Der angeklickte Button (Ok, Cancel, Yes, No oder Timeout) - Liefert einen Boolean (Wahr, Falsch) ob eine Überschrift gesetzt war |

Dialogs - Eingabeeinstellungen
Unter dem Tab Eingabeeinstellungen können Einstellungen für eine Dateneingabe getroffen werden. Aktiviert wird eine Dateneingabe mit einem Haken bei Dialog erwartet Eingabe. Wird die Checkbox Passwortgeschützt ebenfalls aktiviert, wird das Eingabefeld zu einem Passwortfeld (* statt Buchstaben/Zahlen). Unter Aufforderung tragen Sie ein, was für Daten eingegeben werden sollen während Sie unter Standard einen Standardwert festlegen können.
Zur Eingabe können Sie verschiedene Vorlagen wählen z.B. ein einfaches Eingabefeld für manuelle Eingaben. Weiterhin gibt es die Möglichkeit eine Dropdownliste, eine Liste mit Radiobuttons und eine Liste mit Checkboxen einblenden zu lassen. Bei Radiobuttons ist nur die Auswahl eines Wertes möglich, wobei bei Checkboxen eine Mehrfachauswahl möglich ist. Mehrere Werte werden dabei mit einem Feld pro Zeile in das untere Textfeld eingegeben. Wird die Checkbox Manuelle Eingabe verweigern nicht aktiviert, hat der Benutzer die Möglichkeit eigene Daten einzugeben.
Unter dem Tab Erweiterte Einstellungen kann angegeben werden, dass der Dialog nach einer bestimmten Zeit-gemessen in Sekunden-geschlossen wird, wobei die Variable %VarName.ClickedButton% auf einen bestimmten Wert gesetzt werden kann (Standard: Timeout).
Open file dialog
Mit diesem Kommando können Sie einen Datei öffnen-Dialog aufrufen. Dadurch können dem Client Command dynamisch Dateien übergeben werden, welche der Benutzer auswählen kann.

Open file dialog
Unter dem Tab Details geben Sie einen Titel für den Dialog an. Über das Standard-Verzeichnis und können Sie einen Pfad angeben, welcher im Dialog bereits vorselektiert ist. Über den Standard-Dateiname kann ein Dateiname vorselektiert werden.
Über die Filter können Sie verschiedene Dateifilter formulieren. Dazu tragen Sie linksseitig einen Filtername und rechtsseitig den Filter in die Tabelle ein. Der Filter wird dabei im bekannten Format (z.B. *.*) angegeben. Weitere Filter lassen sich über den grünen Plus-Button hinzufügen und über den roten Minus-Button löschen.
In der anzugebenden Variablen werden der Pfad und der Name der ausgewählten Datei(en) gespeichert. Über den rechtsseitigen Button können Sie eine neue Projektvariable anlegen.
Unter dem Tab Optionen finden Sie zahlreiche Anpassungsmöglichkeiten. Diese sind selbsterklärend und werden daher nicht weiter vertieft.
Save file dialog
Mit diesem Kommando können Sie einen Datei speichern-Dialog aufrufen. Somit ist es möglich, aus dem Client Command heraus Daten in einer Datei zu speichern.
Unter dem Tab Details geben Sie einen Titel für den Dialog an. Über das Standard-Verzeichnis und können Sie einen Pfad angeben, welcher im Dialog bereits vorselektiert ist. Über den Standard-Dateiname kann ein Dateiname vorselektiert werden.
Über die Filter können Sie verschiedene Dateifilter formulieren. Dazu tragen Sie linksseitig einen Filtername und rechtsseitig den Filter in die Tabelle ein. Der Filter wird dabei im bekannten Format (z.B. *.*) angegeben. Weitere Filter lassen sich über den grünen Plus-Button hinzufügen und über den roten Minus-Button löschen.

Save file dialog
In der anzugebenden Variablen werden der Pfad und der Name der ausgewählten Datei gespeichert. Über den rechtsseitigen Button können Sie eine neue Projektvariable anlegen.
Unter dem Tab Optionen finden Sie zahlreiche Anpassungsmöglichkeiten. Diese sind selbsterklärend und werden daher nicht weiter vertieft.
Browse for directory
Mit diesem Kommando können Sie einen Nach Ordner suchen-Dialog aufrufen. Dadurch kann der Benutzer dem Client Command ein Verzeichnis zuweisen, welches das Client-Command für weitere Operationen nutzen kann.

Browse for folder
Geben Sie unter dem Tab Details ein Verzeichnis an, welches das Startverzeichnis des Dialogs darstellt. Der Titel ist der Titel des Dialogs.
In der anzugebenden Variablen wird der Pfad gespeichert. Über den rechtsseitigen Button können Sie eine neue Projektvariable anlegen.
Unter dem Tab Optionen finden Sie einige Anpassungsmöglichkeiten. Diese sind selbst-erklärend und werden daher nicht weiter vertieft.
Set progressform properties
Mit diesem Kommando können Sie eine Fortschrittsanzeige anzeigen lassen. Dazu tragen Sie einen Titel und zwei weitere beliebige Angaben ein. Alternativ können Sie hier auch Variablen (siehe Variablen) eintragen um über einen Haken bei Aktualisieren stets den aktuellen Variablenwert anzeigen zu lassen z.B. beim kopieren von Dateien den aktuellen Dateinamen.
Darunter kann ein anzuzeigendes Bild angegeben werden, wobei zwischen einem Standardbild, keinem Bild, dem zuletzt verwendetem Bild und einem Bild aus einer Datei wählen. Bei dem Bild aus der Datei kann noch eine Transparenz aktiviert werden wobei das Bild über das Eingabefeld ausgewählt wird.

Set progressform properties
Unter Fortschrittsbalken kann ein Wert zwischen 0 und 100 gewählt werden. Um stets einen aktuellen Wert anzeigen zu können, ist hier eine Variable ebenfalls recht hilfreich.
Show progressform
Dieses Kommando zeigt dem Benutzer eine Fortschrittsanzeige an. Die Einstellungen dazu können über das Kommando Set progressform properties vorgenommen werden. Spezielle Einstellungen gibt es hier nicht.
Hide progressform
Dieses Kommando blendet eine dem Benutzer angezeigte Fortschrittsanzeige aus. Spezielle Einstellungen gibt es hier nicht.
Form editor
Mit Hilfe dieses Kommandos kann man sich einen eigenen Dialog erstellen und anzeigen lassen. Dazu klicken Sie im neuen Dialog auf den Button Form bearbeiten wonach sich eine IDE-Umgebung öffnet.

Form editor
Hier können Sie den Dialog nach Ihren Wünschen erstellen und bearbeiten. Da hier DelphiSkript-Kenntnisse gefragt sind, sollte man dieses Kommando auch nur dann nutzen, wenn man diese besitzt. Ist dies gegeben, findet man sich auch ohne Probleme in der Umgebung zurecht, weshalb eine genauere Erläuterung nicht stattfindet.
Weitere Informationen zu diesem Kommando finden Sie im Kapitel Der Form Editor.